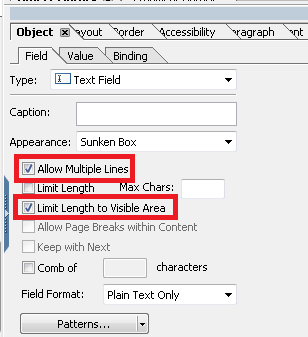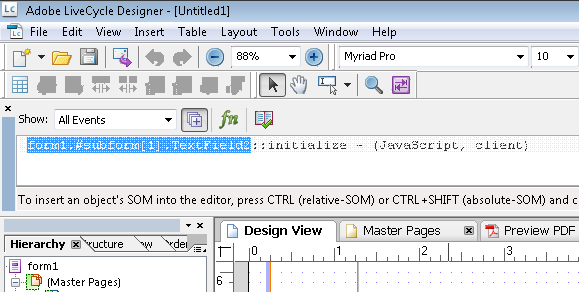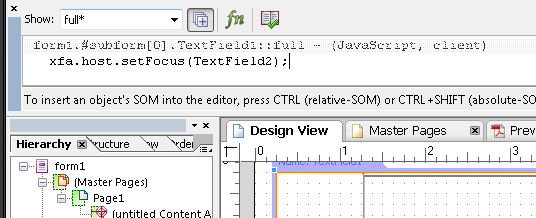The steps below detail how to use Adobe LiveCycle to make a text box in a PDF form overflow to another text box.
For example, if you have a form which requires two pages of information – using two separate fields placed on different pages, once the first text box is full the focus is automatically placed in the second box.
Note: what this doesn’t cater for is where people copy and paste data that needs to overflow to the second text box.
- The first step is to open Adobe LiveCycle and either open your existing form or create a new one.
- Add a text field to the first page and second page and set both to ‘Allow Multiple Lines’ and ‘Limit Length to Visible Area’
- If you haven’t already, open the ‘Script Editor’
- Now select the second field and in the script editor select ‘All events’ under ‘Show’ and take note of the name of the field, for example
-
TextField2
- Now select the first field and in the script editor scroll down until you see the ::full event then add in the following command, where TextField2 is the name of your field. (note, you may need to enter the full path and name of the field, for example form1.#subform[1].TextField2)
-
xfa.host.setFocus(TextField2);
- Now switch to preview and text – you should find the first field overflows to the second field. If it doesn’t, try using the full path and name in step 9.