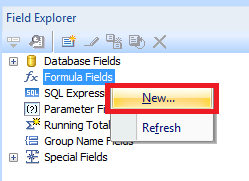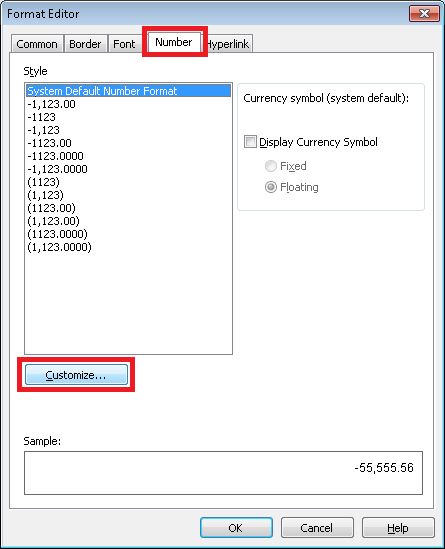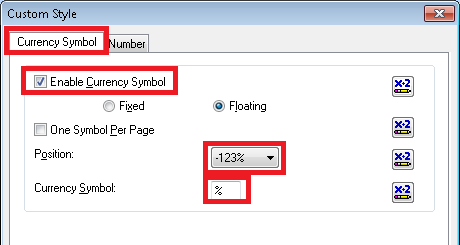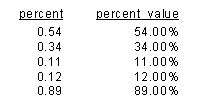The following steps describe how to format a number so that it looks like a percentage.
The obvious thing to point out is that there is no true ‘percentage’ value in Crystal Reports – but you can take a number and format it so that it ends with a percent symbol. That is, 55.23 displayed as 55.23 %.
First – if your value is currently a decimal, e.g. 0.5523, you will need to times is by 100 to shift the decimal place to 55.23.
To do this,
- Right-click on formula field and give it a name, e.g. percent_value
- add the field and times by 100. For example
{table.value} * 100
Now that the value has the correct decimal place you can add the field (or newly created formula field) to the report and apply the formatting.
- Right-click on the field and then click on ‘Format Field’
- On the ‘Number’ tab click on the ‘Customize’ button
- Open the ‘Currency Symbol’ tab
- Tick ‘Enable Currency Symbol’
- Change ‘Currency Symbol’ to %
- Change ‘Position’ to -123%
- Click ‘OK’ and ‘OK’ again to save the changes.
- You now have a number formatted as a percent.