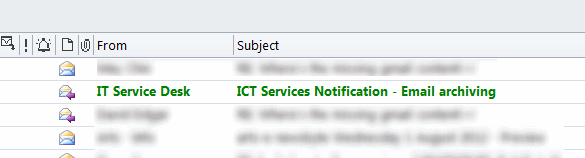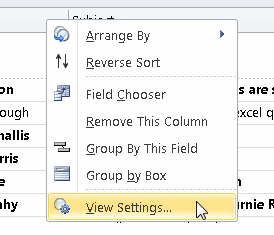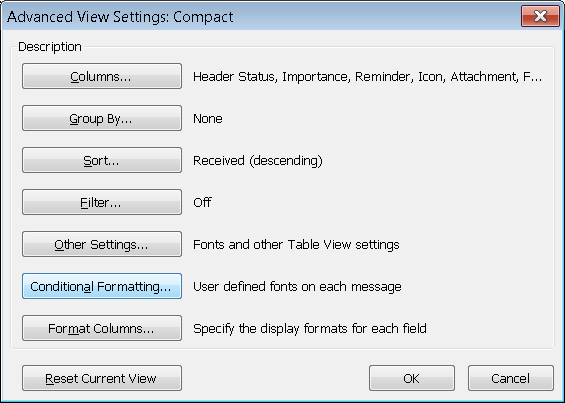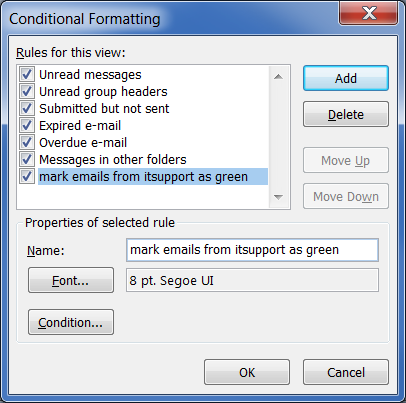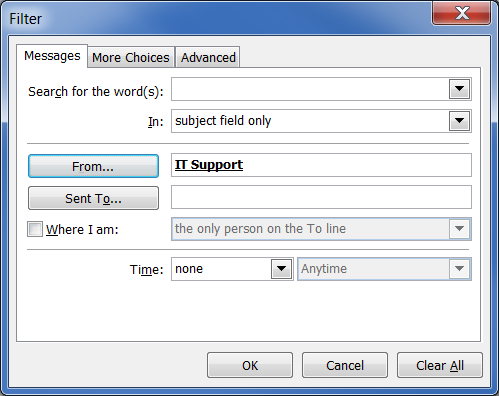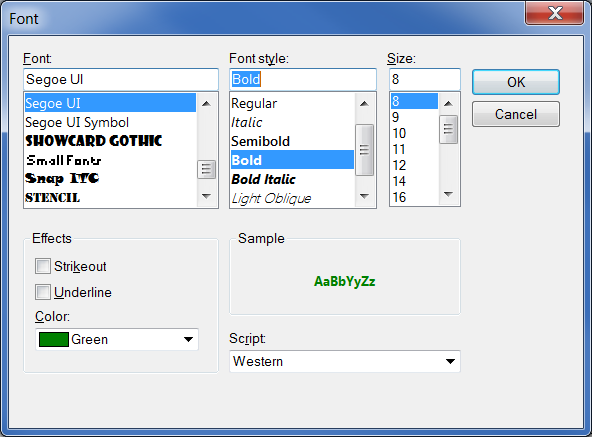The steps below describe how to configure Outlook 2010 to automatically colour code emails by a category.
Note: This will only apply when viewing the mailbox from Outlook. The colour label will not be seen from Outlook Web Access (webmail) or a mobile phone.
In this example we will colour all emails received from ‘itsupport’ green.
- Open the main Outlook window
- At the top of the screen, where you see the title for each column (e.g. “from” and “sent”) right-click
- Select ‘View Settings’
- Click on ‘Conditional formatting’
- Click on ‘Add’ and enter a name, for example “mark emails from itsupport as green”
- Click on the ‘Condition’ button
- Using the ‘From’ button, either enter the email address or select and add the email account. Here you may also choose select the other conditions you want to apply.
- Click ‘OK’
- Click on the ‘Font’ button
- Select the font you want, for example green and bold
- Click ‘OK’
- Click ‘OK’ again
- Then click ‘Yes’ to confirm
- Followed by ‘OK’ to close the close window
- All emails from this sender will now automatically display in a green font