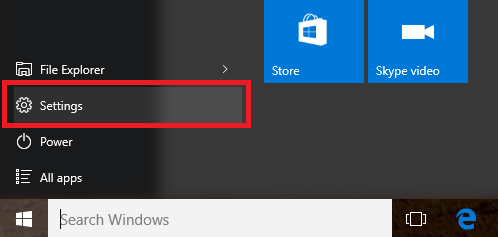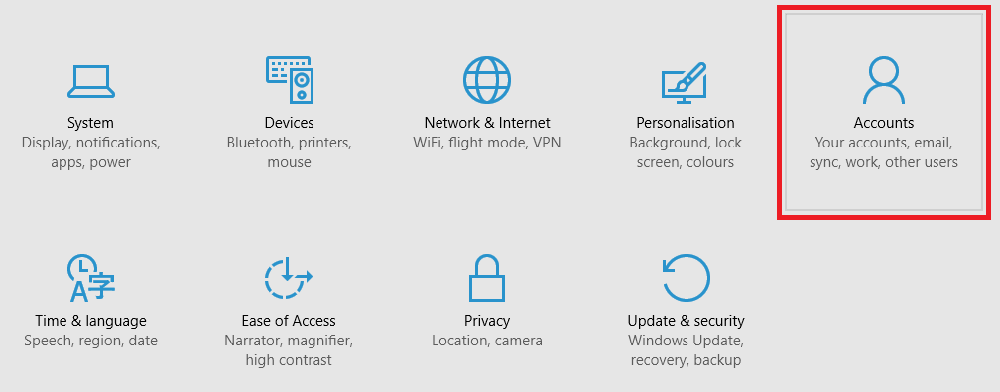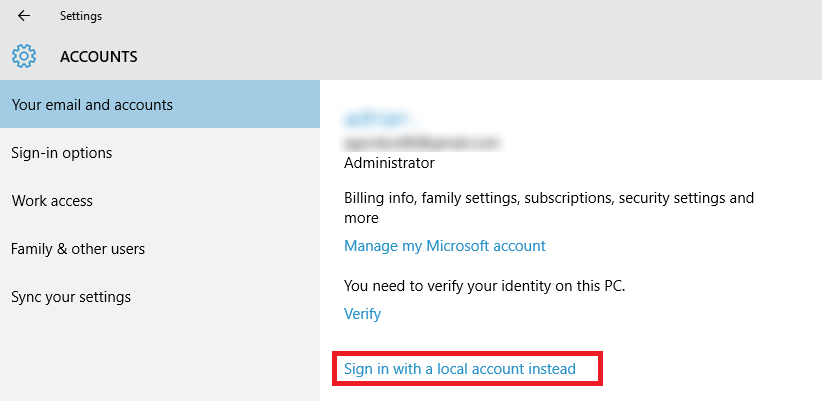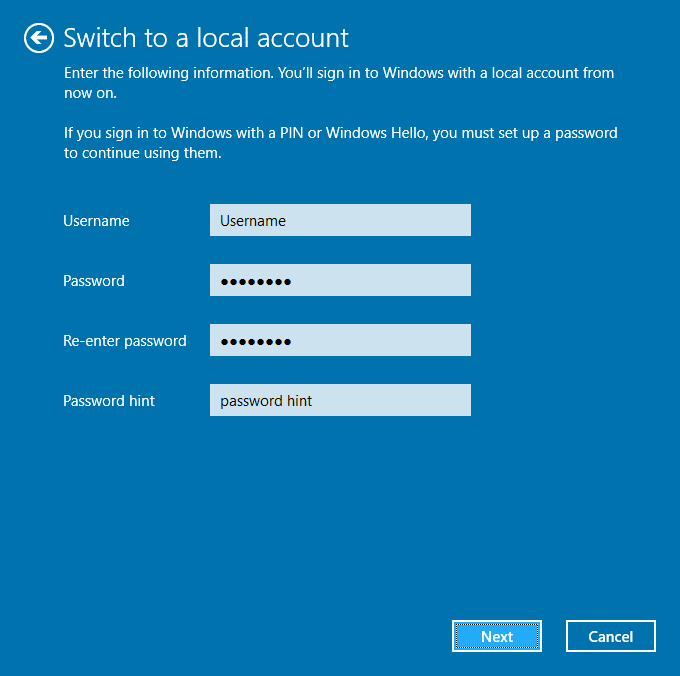The following steps show how to switch from logging on using a Microsoft account to a local account.
This will disconnect Windows 10 from associating the Microsoft account with the computer and allow you to use another password to log into the computer.
If your steps look different you may have the Windows 10 Anniversary Update installed, see Windows 10 – How to switch from Microsoft to local account (Anniversary Update).
- Click on the Start button at the bottom left of the screen and then ‘Settings’
- Click on the ‘Accounts’ icon
- Click on the ‘Sign in with local account instead’ link
- Enter the password for the currently logged in Microsoft account
- Enter a username and password for the local account, as well as a password hint
- Click ‘Next’ then ‘Sign out and finish’
- When the computer has finished restarting you will need to log in using the new local account login details.
- If you want to make Windows log in automatically, see Windows 10 – How to enable auto logon