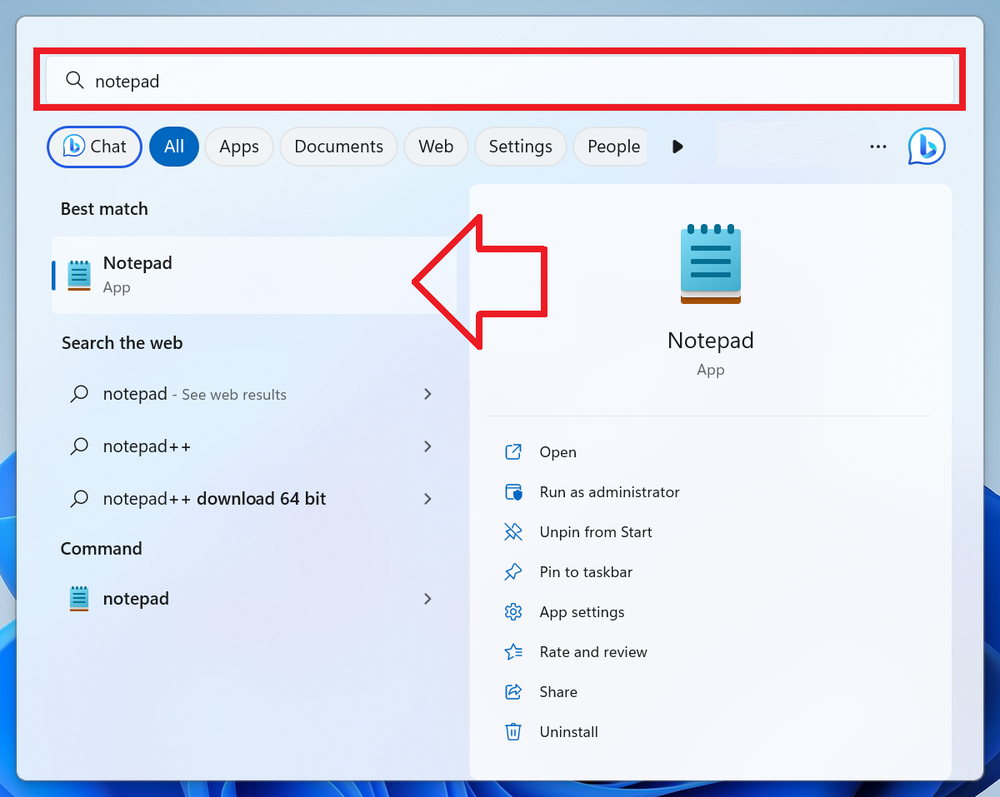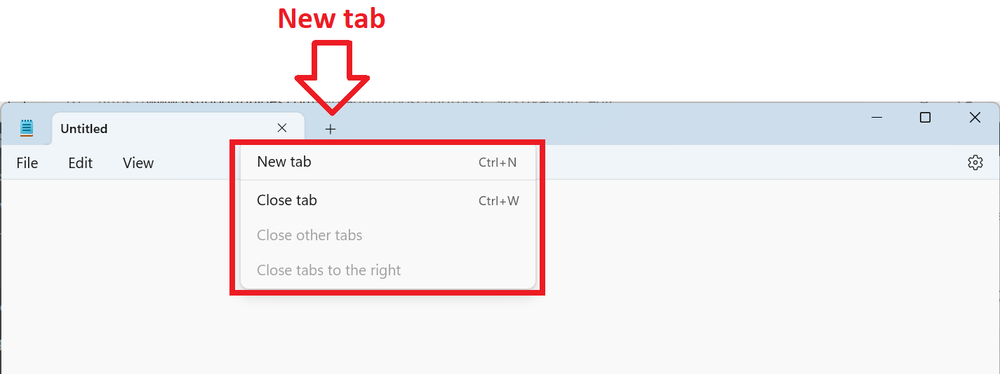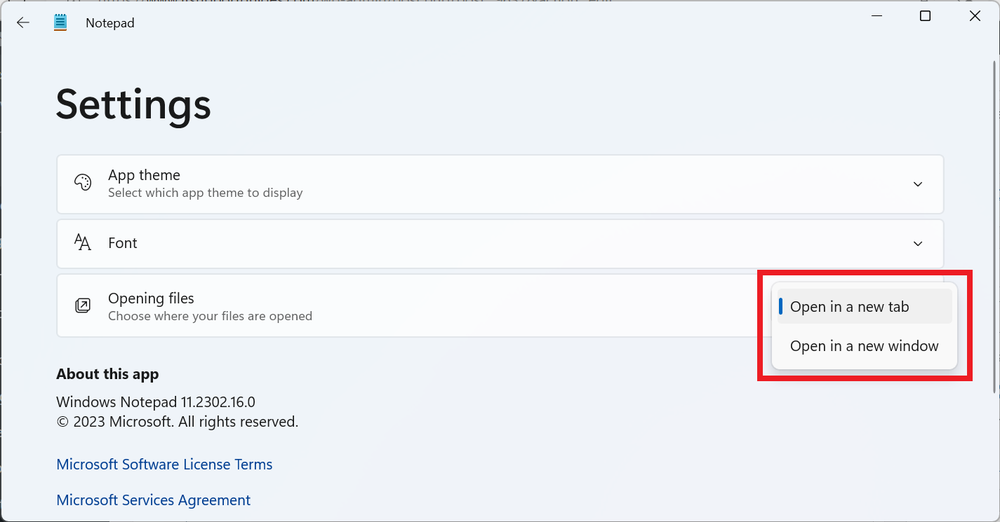Windows 11 is soon to introduce an exciting new feature – tabs!
This long-awaited feature has been welcomed by many users. Whether you’re a casual user or a professional, tabs can help you work more efficiently and stay organised.
In this article, we will explore the new tabs feature in Notepad on Windows 11 and explain how to use it.
How to Enable Tabs in Notepad on Windows 11
Tabs are available from Notepad version 11.2302.16.0.
Currently this version is Notepad is only available by joining the Windows Insider Program – which allows you to install the latest updates, including development previews.
See How to join the Windows Insider Program for Windows 11.
How to Use Notepad Tabs
- Launch Notepad on Windows 11.
- Similar to a web browser, the toolbar shows a plus (+) symbol button for creating a new tab
- If you right-click on an existing tab, you see the options
- New tab (Ctrl + N)
- Close tab (Ctrl + W)
- Close other tabs
- Close tabs to the right
- In the settings menu (cog icon), you will find an option for opening files, which includes
- Open in new tab
- Open in new window
So why Use Notepad tabs
Tabs in Notepad offer several benefits, including:
- Improved productivity: Tabs allow you to open multiple files in a single instance of Notepad, making it easier to switch between files and work more efficiently.
- Better organisation: Tabs help you keep your files organized, making it easier to find what you need and work more effectively.
- Simplified task management: Tabs allow you to group related files together, making it easier to manage your tasks and stay focused.
- Improved readability: Tabs make it easier to read multiple files simultaneously, reducing eye strain and improving readability.
- Enhanced collaboration: Tabs make it easier to collaborate with others, allowing you to share files and work together more effectively.