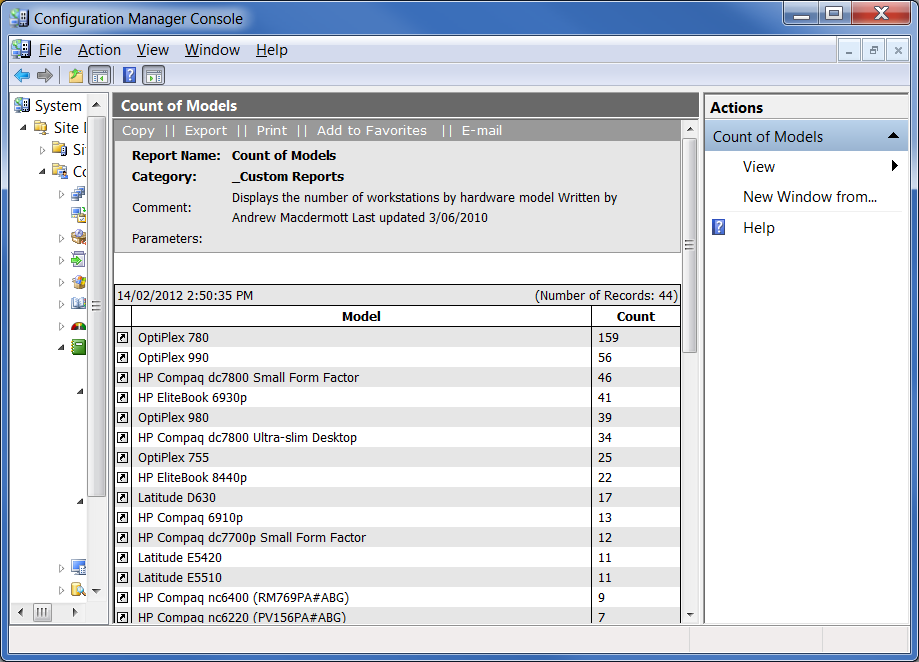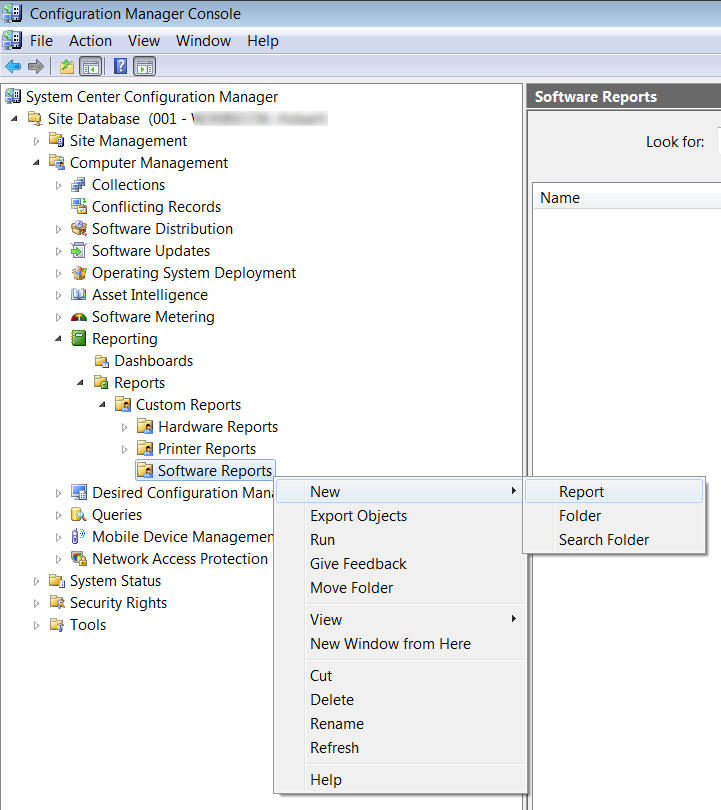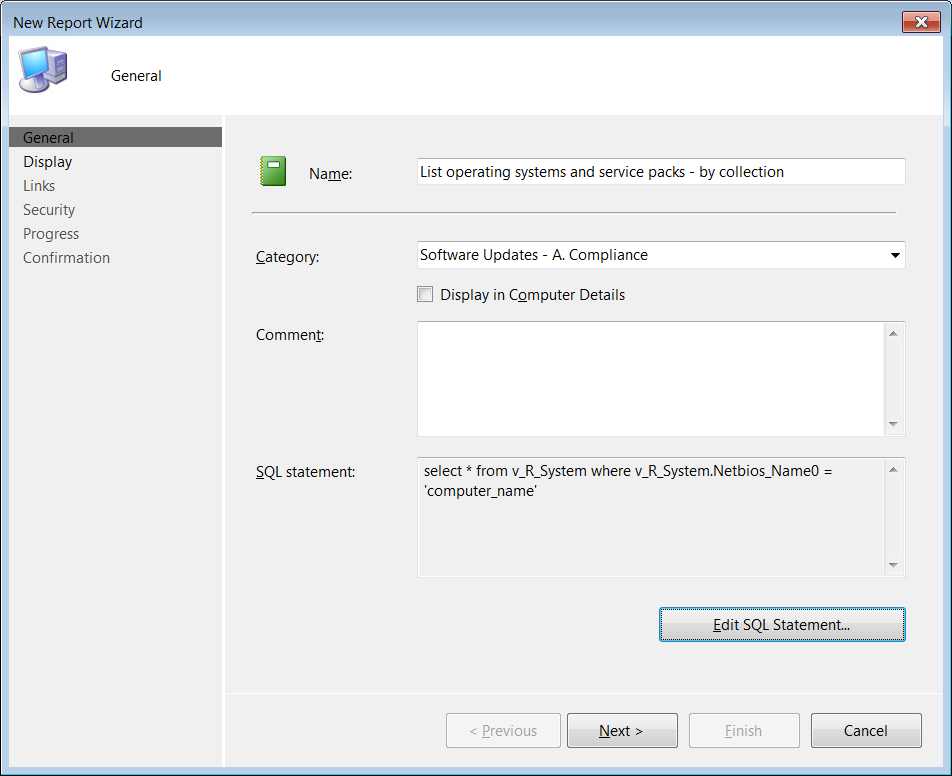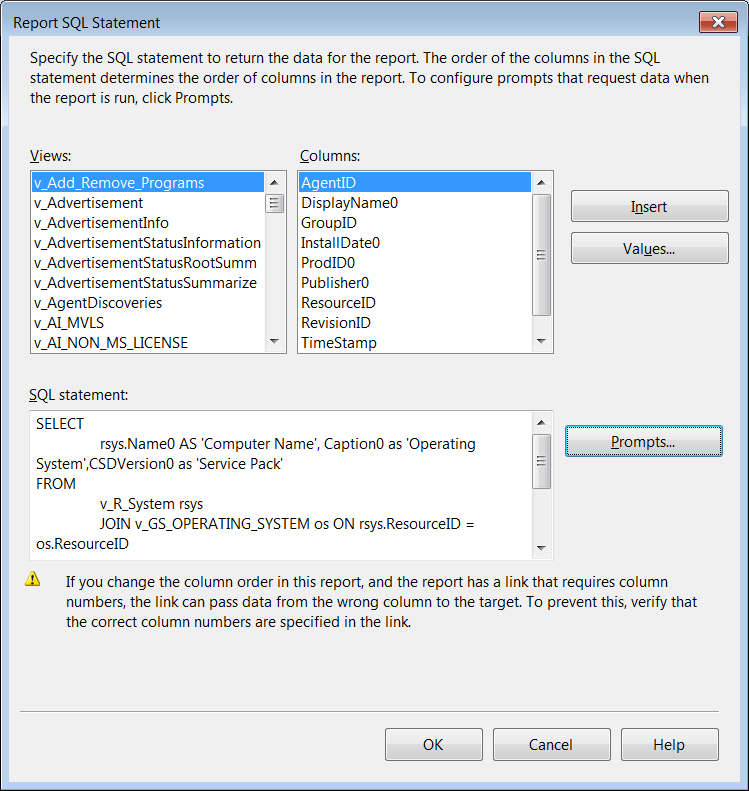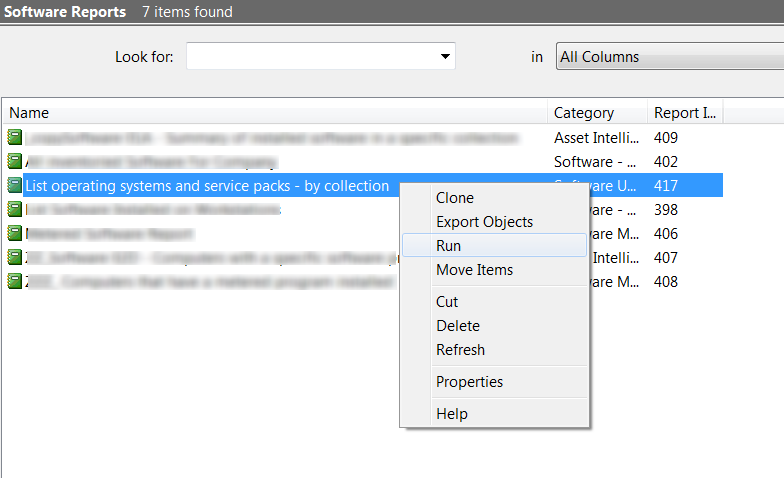The following guide will demonstrate how to create a new report using Microsoft System Center Configuration Manager R3.
In this example we will be creating a report which lists all system models and displays a count.
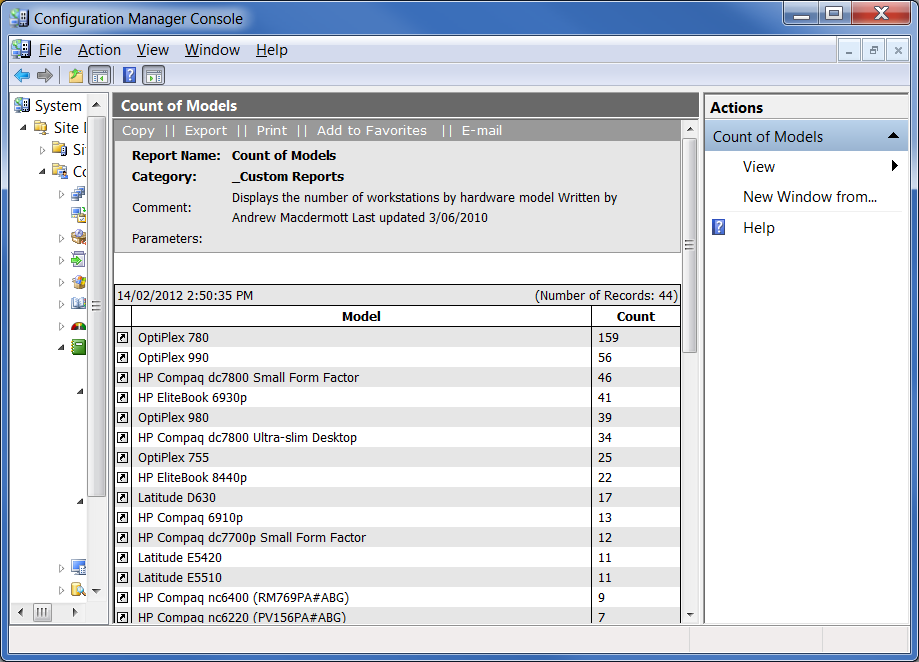
How to create a report using SCCM R2:
- With the Configuration Manager Console open,
- Example the ‘Computer Management’ node, then ‘Reporting’ and ‘Reports’
- Right click on ‘Reports’ (or your custom reporting folder)
- Select ‘New’ then ‘Report’
- Under ‘Name’ enter in the desired name, e.g. Count of Models
- Select a category, e.g. Device Management
- Click on the ‘Edit SQL Statement’ button
- Under ‘SQL statement’ enter the following code:
-
SELECT CSYS.Model0, Count(*) as 'Count'
FROM v_GS_COMPUTER_SYSTEM CSYS
JOIN v_FullCollectionMembership fcm on CSYS.ResourceID=fcm.ResourceID
WHERE fcm.CollectionID='SMS00004'
GROUP BY CSYS.Model0
ORDER BY Count DESC
- Click ‘OK’ to return to the ‘New Report Wizard’
- Click ‘Next’ then ‘Next’ again
- Click ‘Next’, ‘Next’ then ‘Close’
The run the report:
- Navigate to where the report was saved/created
- Right click on the report and select ‘Run’
- Click ‘Display’ to display the report
- The report will list all systems from the database and display a count to the right.