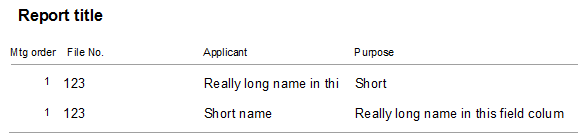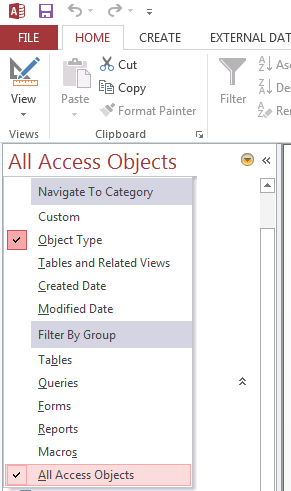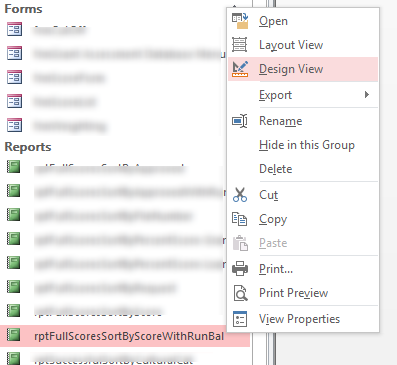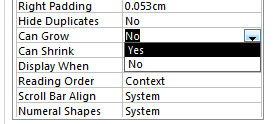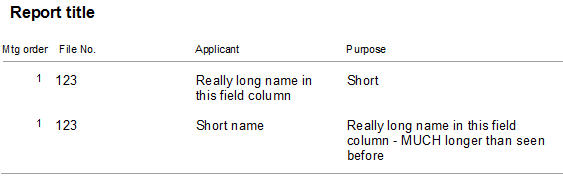The following steps detail how to make a report in Microsoft Access 2013 grow to use more than the default one line.
Without this option enabled any text that goes beyond the size of the field is not displayed.
For example, under the ‘Applicant’ field some text is missing.
- With your Access database open, open the navigation pane (on the left hand of the window) and then click on the arrow at the top and select ‘All Access Objects’
- Then right-click on the report you need to change the field in and select ‘Design View’
- Click on the field to select it then in the property sheet (on the right hand of the window) open the ‘Format’ tab
- If you do not have the property sheet displayed, click on the ‘Property Sheet’ button which can be found under the ‘Design’ ribbon menu in the top of the screen
- At the bottom of the format tab
- Now when the report is ran the fields will automatically grow to use multi-lines so that all the text is displayed