Problem
When using Outlook 2013 connected to an Exchange service and using cache mode not all emails are available through Outlook.
Using Outlook Web App (previously know as Outlook Web Access) the missing emails can be seen.
Solution
This problem occurs because the Cached Exchange Mode Sync Slider setting is configured to a value other than All. The default value for the Sync Slider is 12 months.
The following steps detail how to modify the number of months of email to synchronize with your cached mode .ost file:
- With Outlook 2013 open
- Click on the ‘File’ menu then click on the ‘Account Settings’ button and ‘Account Settings’
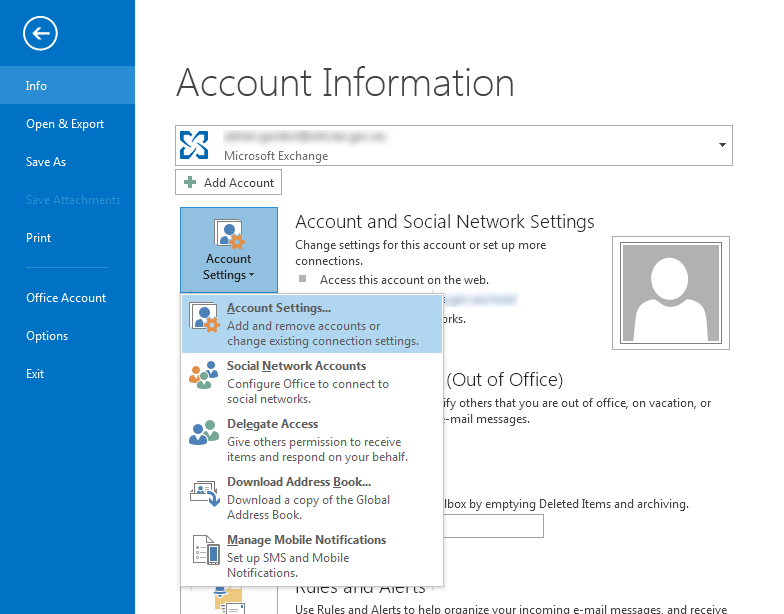
- In the Account Settings window, select your Exchange mailbox from the list then click on the ‘Change’ button
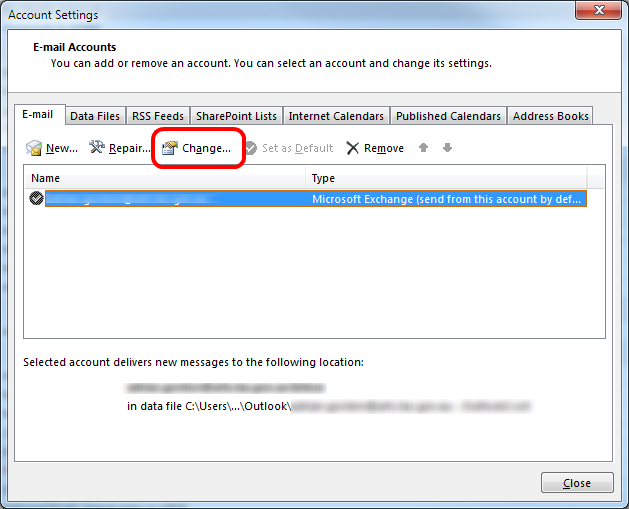
- In the Change Account window, drag the ‘Mail to keep offline’ slider from the default 12 months to the setting you desure, e.g. ‘All’
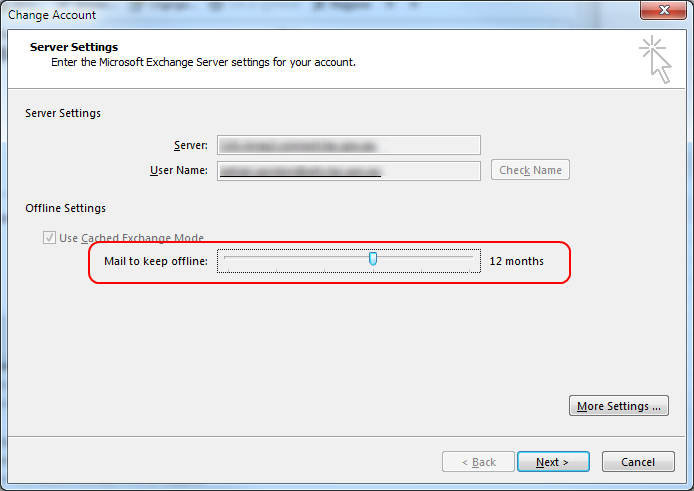
- Click on the ‘Next’ button
- Click ‘OK’ when prompted that you have to restart Outlook to complete the configuration change
- Click ‘Finish’ and restart Outlook
- The missing emails will start synchronising and should appear in less than a minute.