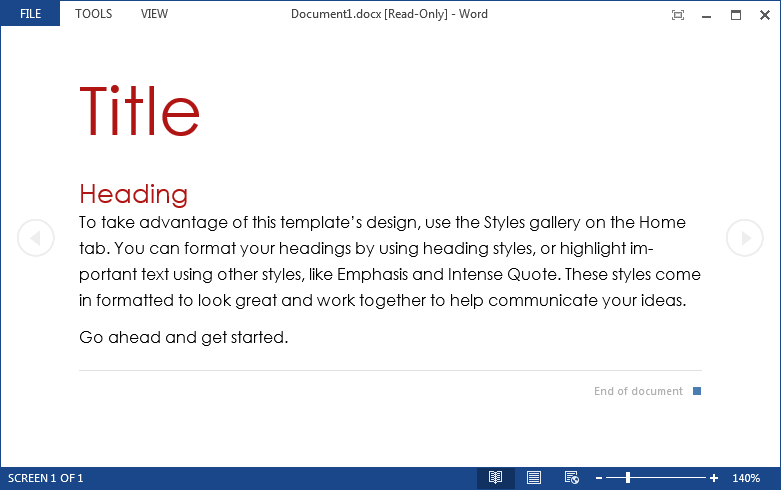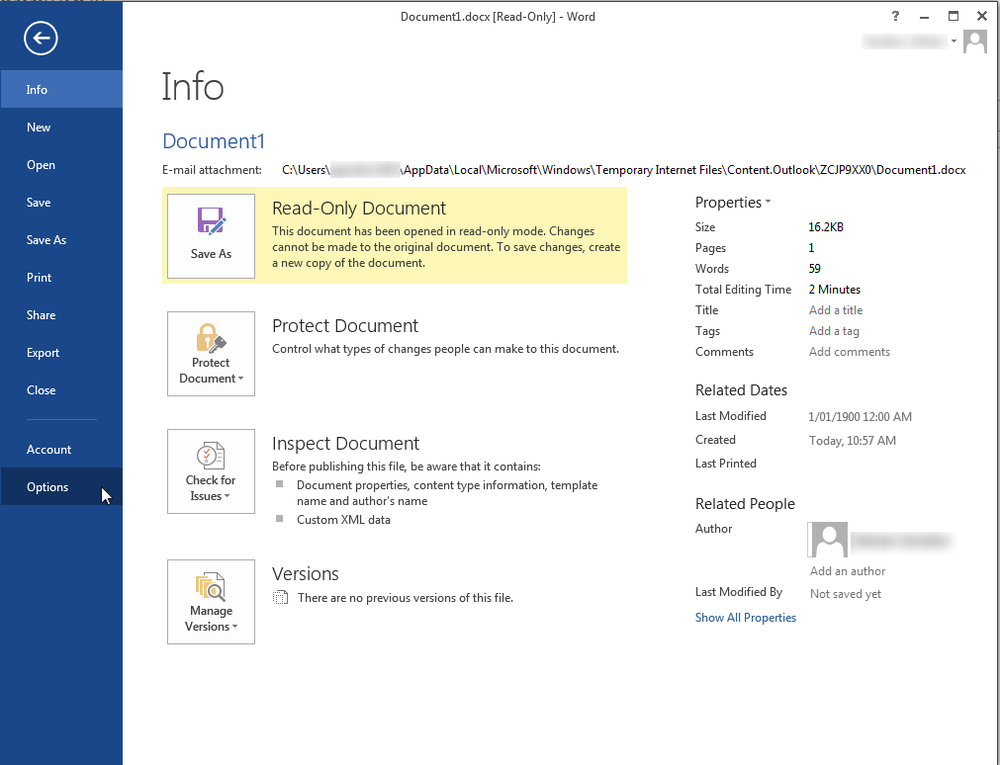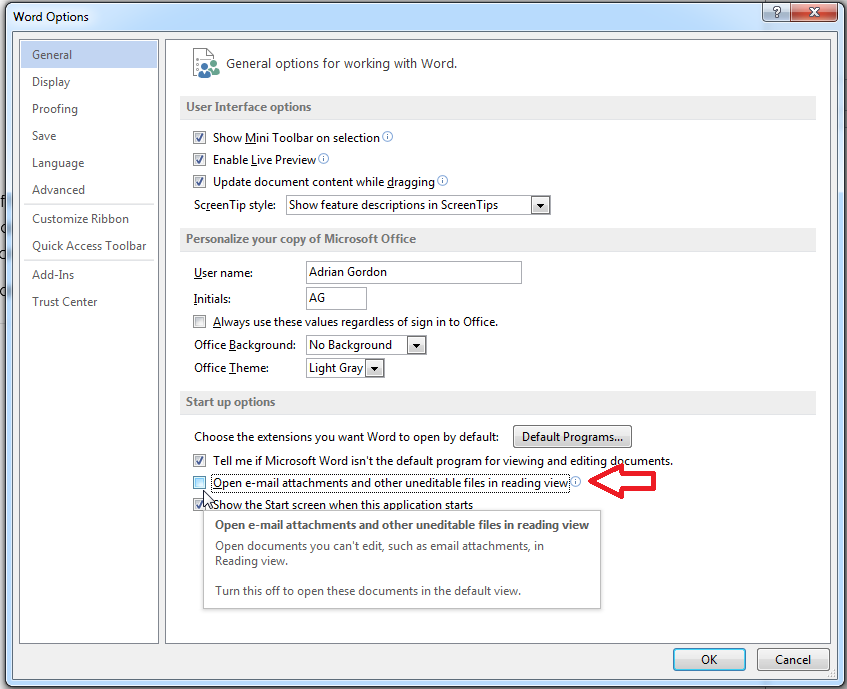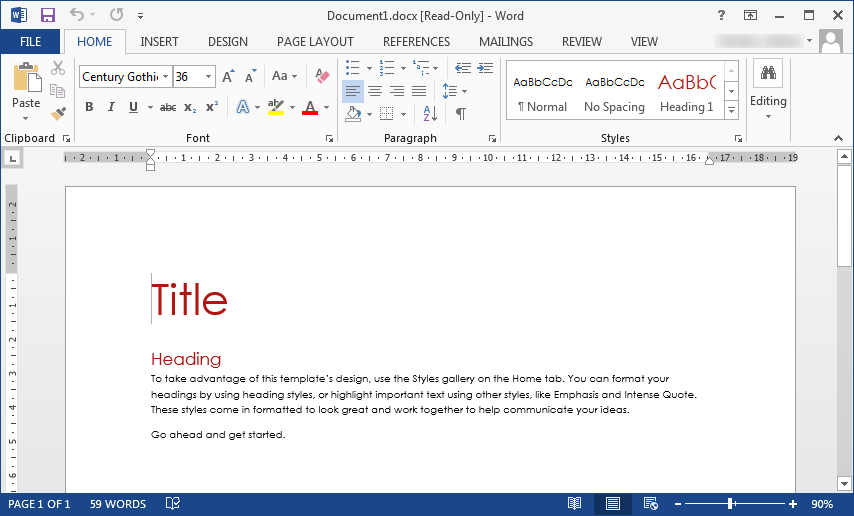One of the more annoying ‘features’ of Word 2013 is ‘Reading View’ – where any document you open that is read-only displays enlarged and with the majority of formatting completely removed.
This is typically noticed when opening Word documents which have been attached to an email.
The steps below detail how to disable the ‘Reading View’.
- With Word 2013 open, select the ‘FILE’ menu then click on ‘Options’ on the left hand menu
- Under ‘General’ un-tick the ‘Open e-mail attachments and other uneditable files in reading view’
- Click ‘OK’ to save the changes
- Read-only documents will now display in the standard view, complete with all their original formatting.