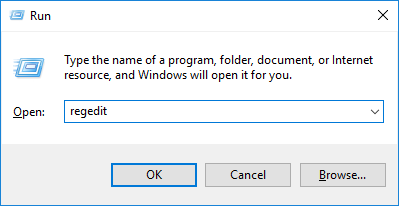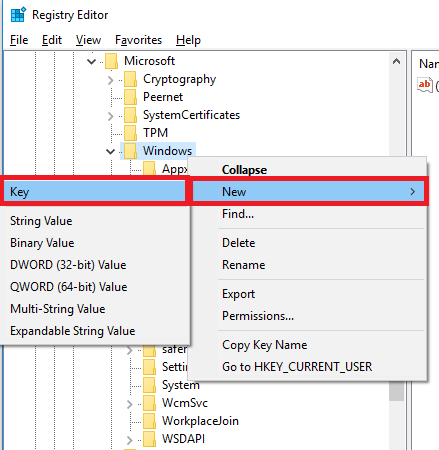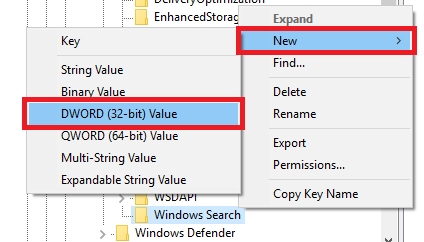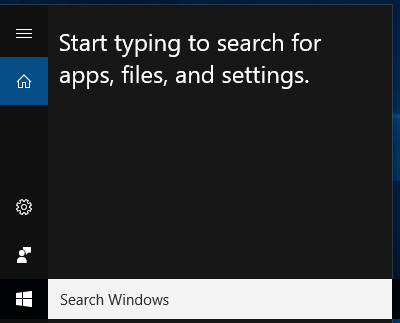
Hopefully Microsoft will restore this, but for now to disable Cortana you need to manually through the registry editor.
Caution: the registry is a critical component of Windows – making changes without knowing what you are doing may lead to bad consequences.
Note: you will need local-administrator access on the computer to follow these steps.
Quick fix: download and run the registry file then restart the computer. Windows10-DisableCortanaSearch.zip
- Press the Windows button and R on your keyboard to open the Run window
- In the window, type regedit and click OK
- Using the path tree in the left of the Registry Editor – navigate to the following path
-
HKEY_LOCAL_MACHINE\SOFTWARE\Policies\Microsoft\Windows\Windows Search
- Note: if you do not have the ‘Windows Search’ path you will need to create by following these steps
- Right-click on the ‘Windows’ path click on ‘New’ then ‘Key’
- Enter the name – Windows Search
- Right-click on the ‘Windows Search’ path and click on ‘New’ then ‘DWORD (32-bit) Value’
- Enter the name – AllowCortana
- The default value should be 0 (zero) – if it is not – double click on it and set it to 0
- Restart the computer and standard non-Cortana search will be back again.