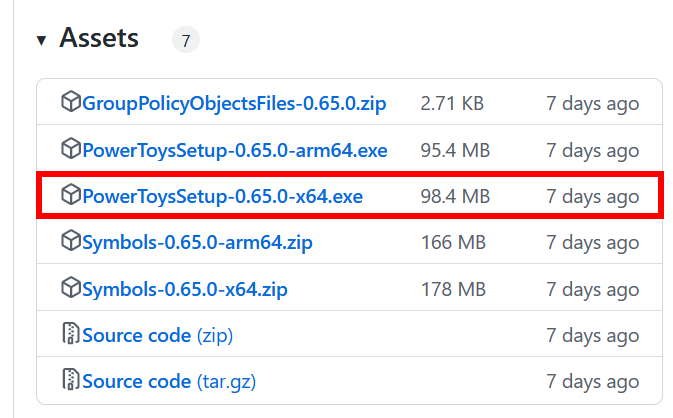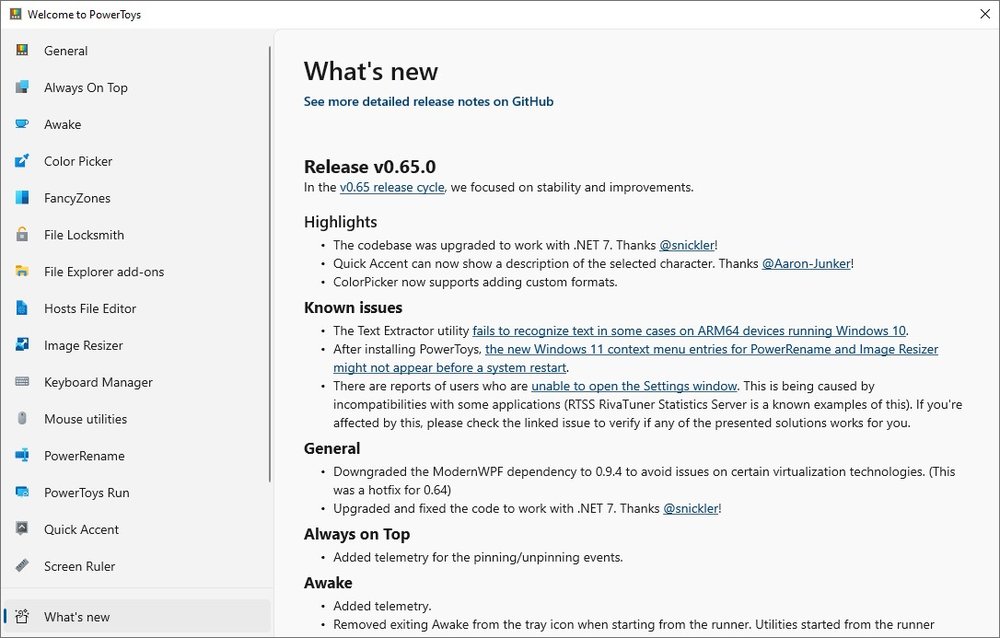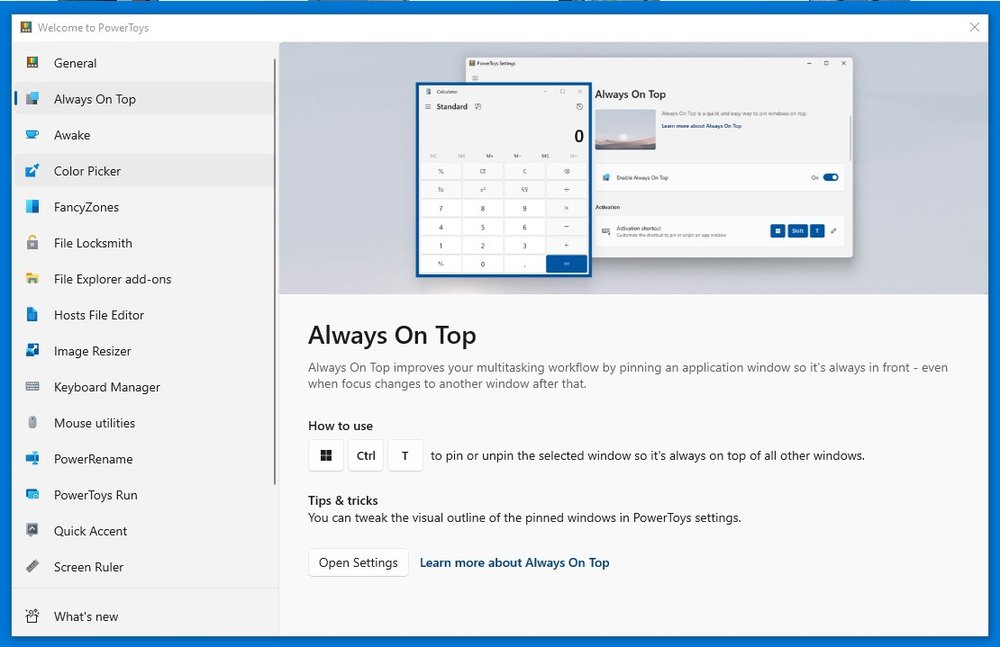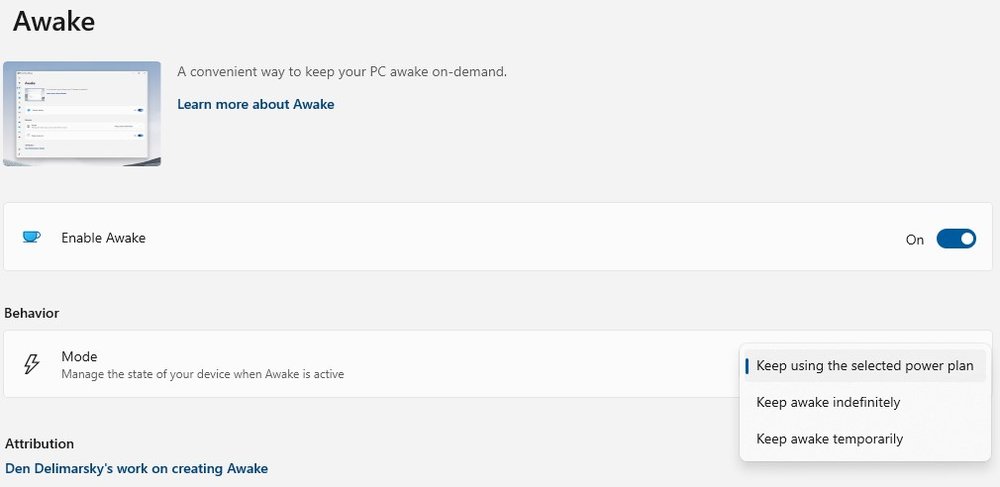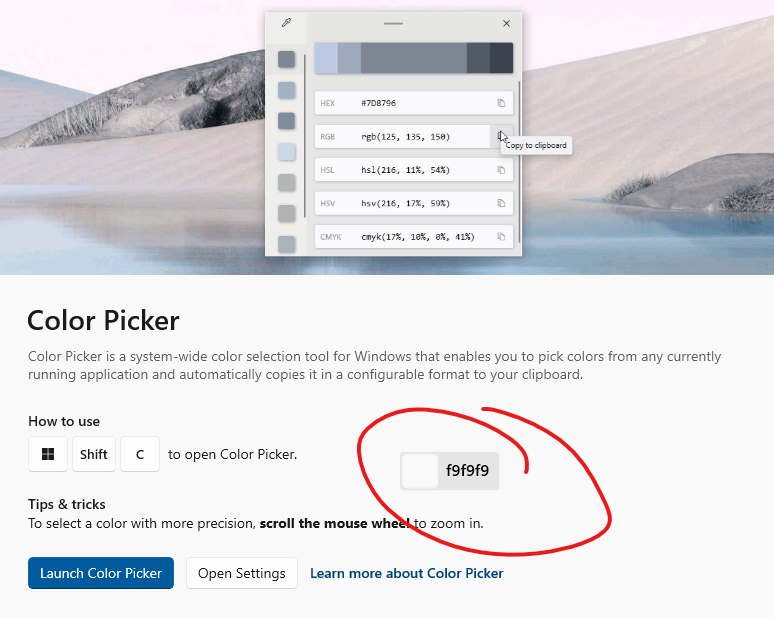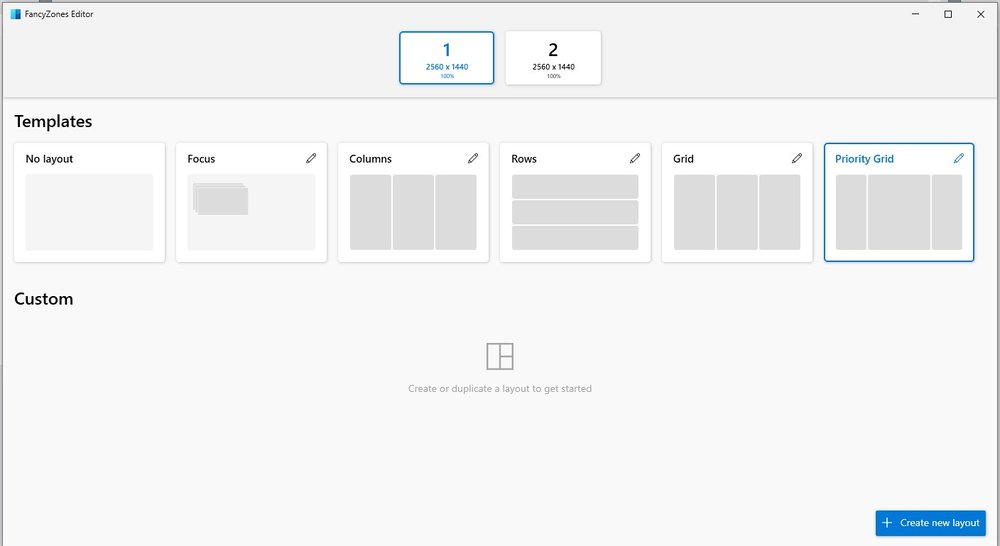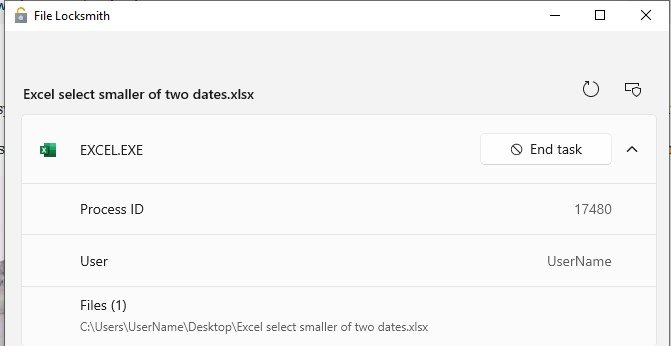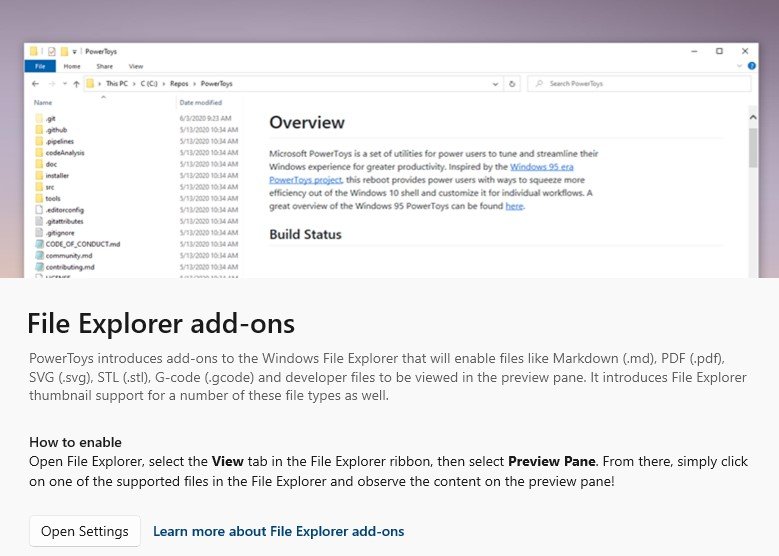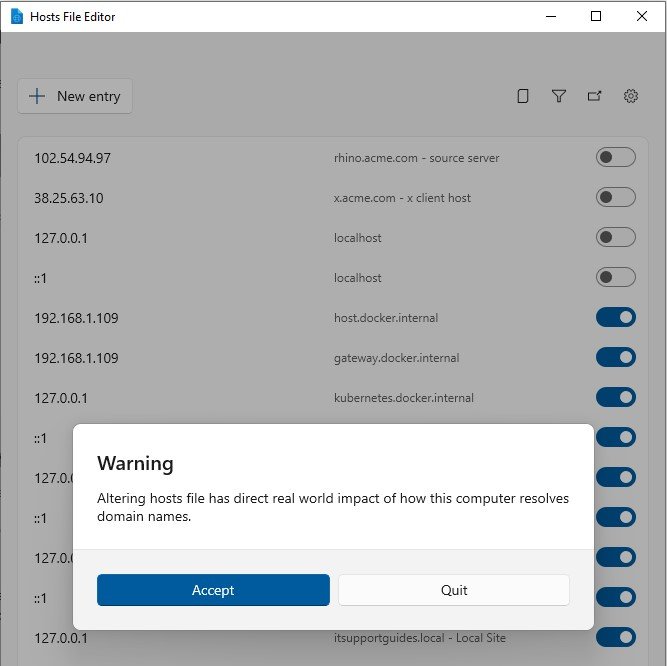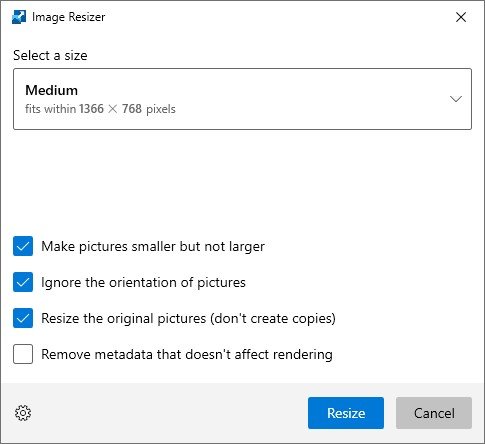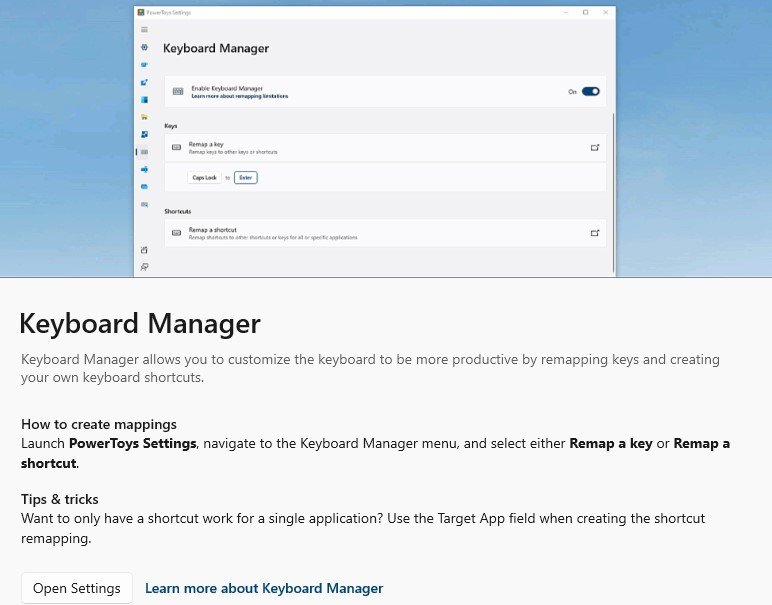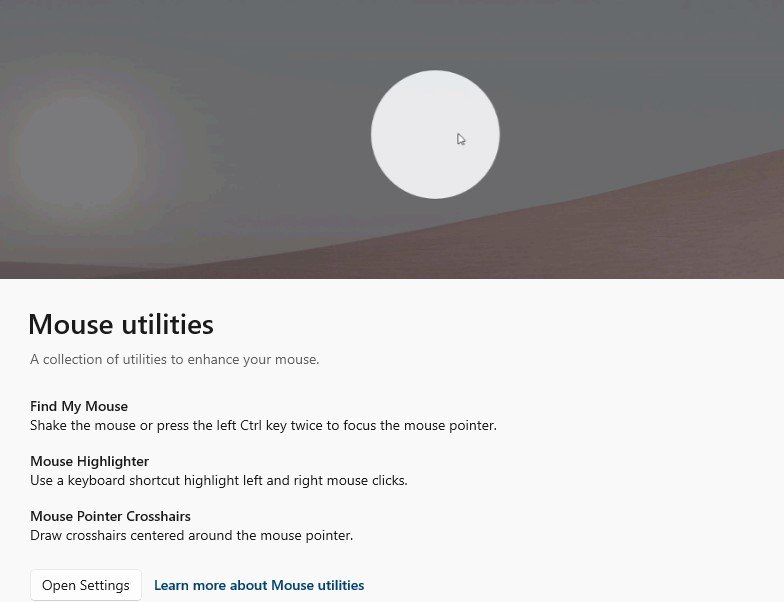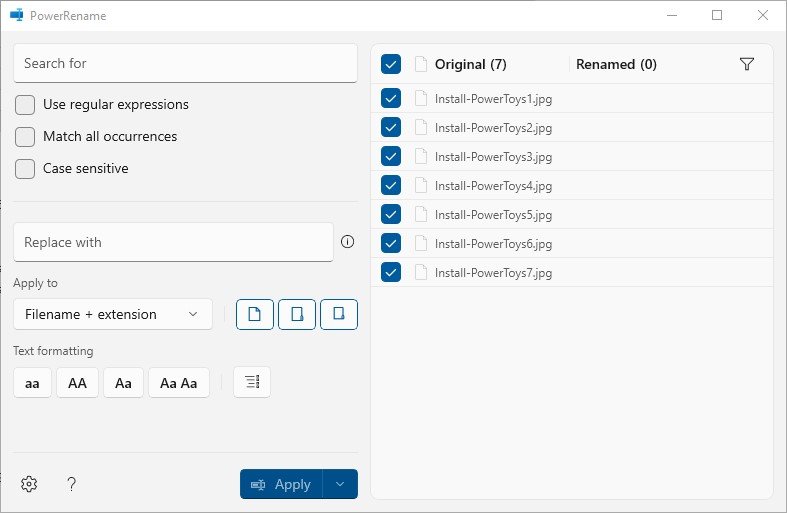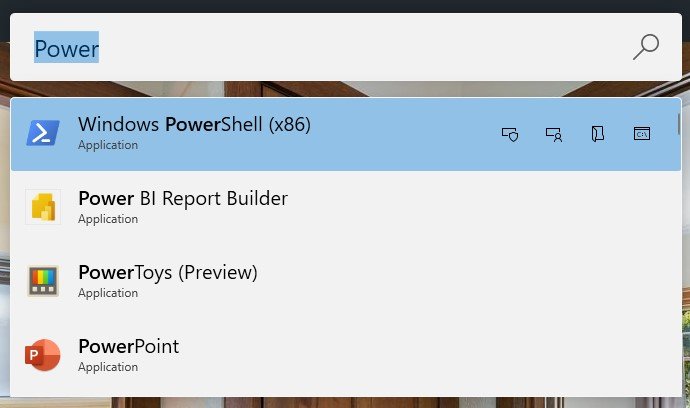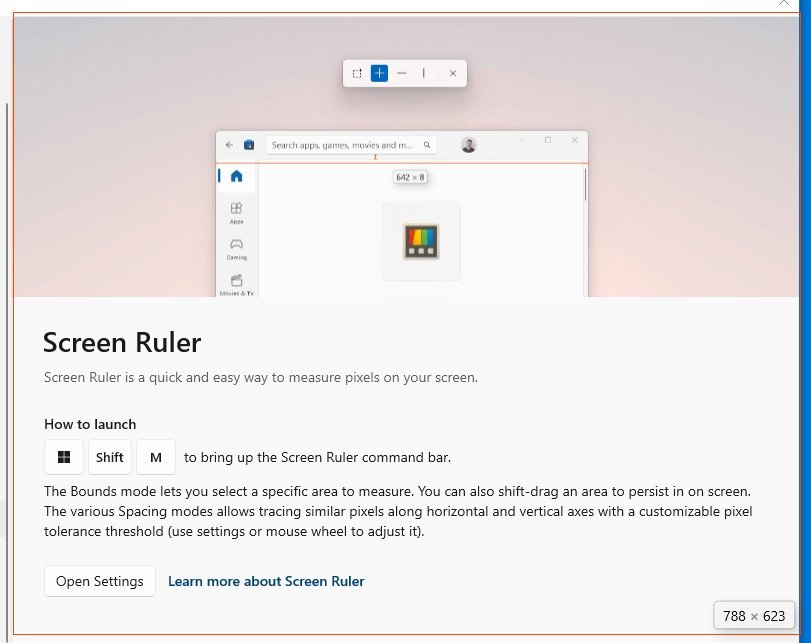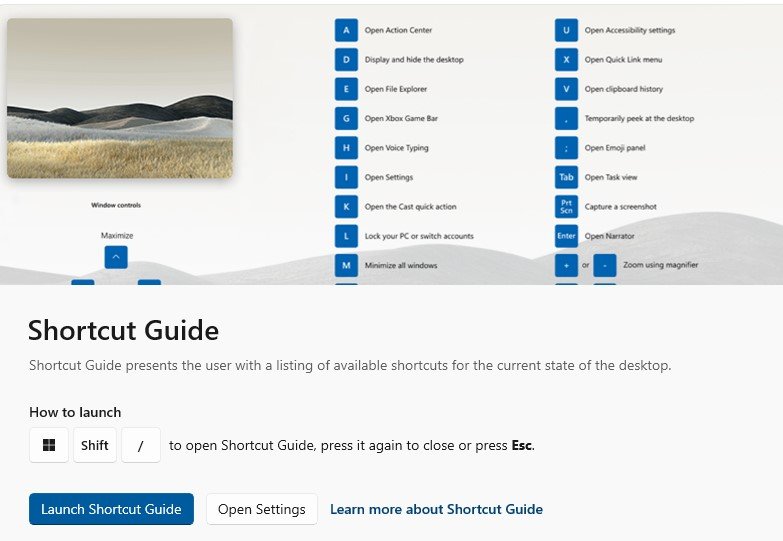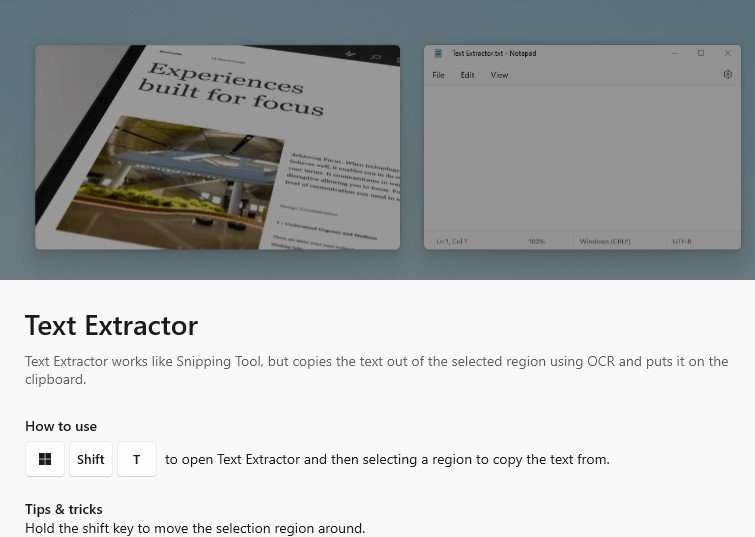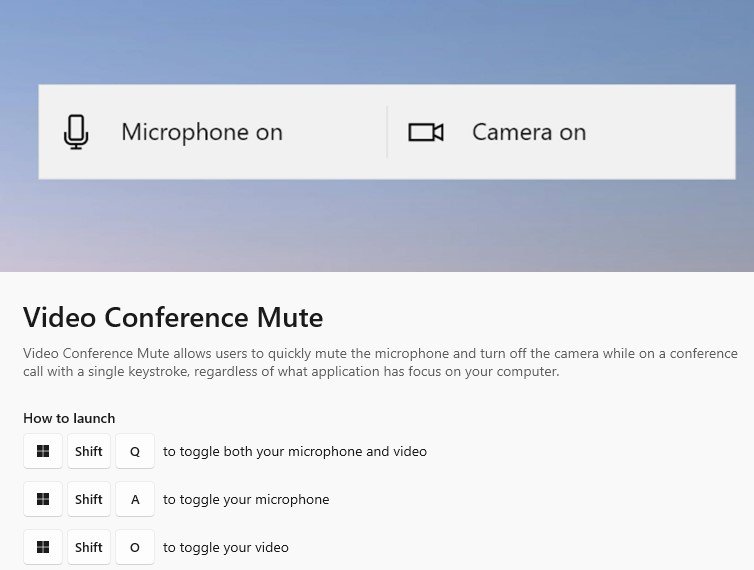Microsoft PowerToys is a free collection of tools that can help power users get the most out of their Windows experience.
With a range of useful features, from window management to clipboard management, PowerToys has something for everyone.
How to install Microsoft PowerToys
To install Microsoft PowerToys:
- Go to the Microsoft PowerToys official website at https://learn.microsoft.com/en-us/windows/powertoys/install
- Click on the ‘Instal PowerToys’ button to go to the GitHub page
- Scroll down to ‘Assets’
- And download the installer for your system – e.g. PowerToysSetup-0.65.0-x64.exe
- Install the software by following the prompts
- Once installed Microsoft PowerToys will load automatically.
What can you do with Microsoft PowerToys?
Microsoft PowerToys has several tools to help you make the most of Windows 10.
Always On Top
Always On Top improves your multitasking workflow by pinning an application window so it’s always in front – even when the focus changes to another window.
To use – you press Windows + Ctrl + T on your keyboard, then select a window to always keep on top of all other windows.
Awake
Awake is a Windows tool designed to keep your PC awake on-demand without having to manage its power settings.
This can be helpful when running time-consuming tasks while ensuring that your PC does not go to sleep or turn off its screens.
To use – open the PowerTools settings and enable Awake.
Color Picker
Color Picker is a system-wide colour selection tool for Windows that enables you to pick colours from any currently running application and automatically copies it in a configurable format to your clipboard.
To use – you press Windows + Shift+ C on your keyboard, then select a window to always keep on top of all other windows.
FancyZones
FancyZones is a window manager that makes it easy to create complex window layouts and quickly position windows into those layouts.
To use – you press Windows + Shift + ` on your keyboard, and move the Window to the desired position.
File Locksmith
File Locksmith allows you to see which applications are using files or directories and allows ending their task.
Note that it only works if the application holds a ‘lock’ on the file – some applications do not do this, for example, the Microsoft Photos application.
To use – you right click on the file in File Explorer, and select ‘What’s using this file?’
File Explorer add-ons
PowerToys introduces add-ons to the Windows File Explorer that will enable files like Markdown (.md), PDF (.pdf), SVG (.svg), STL (.stl), G-code (.gcode) and developer files to be viewed in the preview pane. It introduces File Explorer thumbnail support for a number of these file types as well.
Hosts File Editor
Hosts File Editor is a quick and simple utility for managing hosts file.
It allows you to add new hosts, and disable existing hosts.
To use – open the PowerToys application, select ‘Hosts File Editor’ and click on the ‘Launch Hosts File Editor’ button.
Image Resizer
Image Resizer is a Windows shell extension for simple bulk image-resizing.
To use – right-click on one or more images in File Explorer and select ‘Resize pictures’
It comes with predefined sizes and basic options.
Keyboard Manager
Keyboard Manager allows you to customize the keyboard to be more productive by remapping keys and creating your own keyboard shortcuts.
Mouse utilities
A collection of utilities to enhance your mouse.
It includes:
- Find My Mouse – shake the mouse or press the left Ctrl key twice to focus the mouse pointer.
- Mouse Highlighter – Use a keyboard shortcut to highlight left and right mouse clicks.
- Mouse Pointer Crosshairs – Draw crosshairs centred around the mouse pointer.
PowerRename
PowerRename enables you to perform simple bulk renaming, searching and replacing file names.
It has some basic settings for customising the file names, including regular expressions, replacing text, text case (e.g. title case), and changing file extensions.
To use – right-click on one or more files and select ‘PowerRename’.
PowerToys Run
PowerToys Run is a quick launcher for power users that contains some additional features without sacrificing performance.
To use – press the Alt + Space keys on your keyboard. A search box will appear in the middle of the active window.
Quick Accent
Quick Accent is an easy way to write letters with accents, like on a smartphone.
To use – enable the feature in PowerToys, and configure the shortcut key.
When you hold the letter – e.g. “a” and the shortcut key, an on-screen keyboard appears with a selection of similar letters with accents.
Screen Ruler
Screen Ruler is a quick and easy way to measure pixels on your screen.
It measures in pixels, using four different modes:
- Bounds
- Spacing
- Horizontal spacing
- Vertical spacing
To use – press the Windows + Shift + M keys on your keyboard. The ruler will appear and can be controlled using the mouse.
Shortcut Guide
Shortcut Guide presents the user with a listing of available shortcuts for the current state of the desktop.
To use – press the Windows + Shift + / keys on your keyboard. The shortcut guide will display over the top of your active screen.
Text Extractor
Text Extractor works like Snipping Tool, but copies the text out of the selected region using OCR and puts it on the clipboard.
To use – press the Windows + Shift + T keys on your keyboard. You then select the text on the screen to OCR, then paste (Ctrl + V) the text from your clipboard.
Video Conference Mute
Video Conference Mute allows users to quickly mute the microphone and turn off the camera while on a conference call with a single keystroke, regardless of what application has focus on your computer.
To use – press the keys on your keyboard
- Windows + Shift + Q to toggle both your microphone and camera
- Windows + Shift + A to toggle your microphone
- Windows + Shift + O to toggle your camera