The following process has been tested and confirmed as working with VLC Media Player (Version: 3.0.11) and SCCM R2.
It does the following tasks:
- Un-installs previous versions of VLC Media Player
- Installs VLC Media Player silently
- Removes desktop shortcut
| Having troubles with the instructions? Take a look at the example download: Full Download: VLCSilentInstall.zip |
- Download the latest install files (both 64 bit and 32 bit) from www.videolan.org/vlc
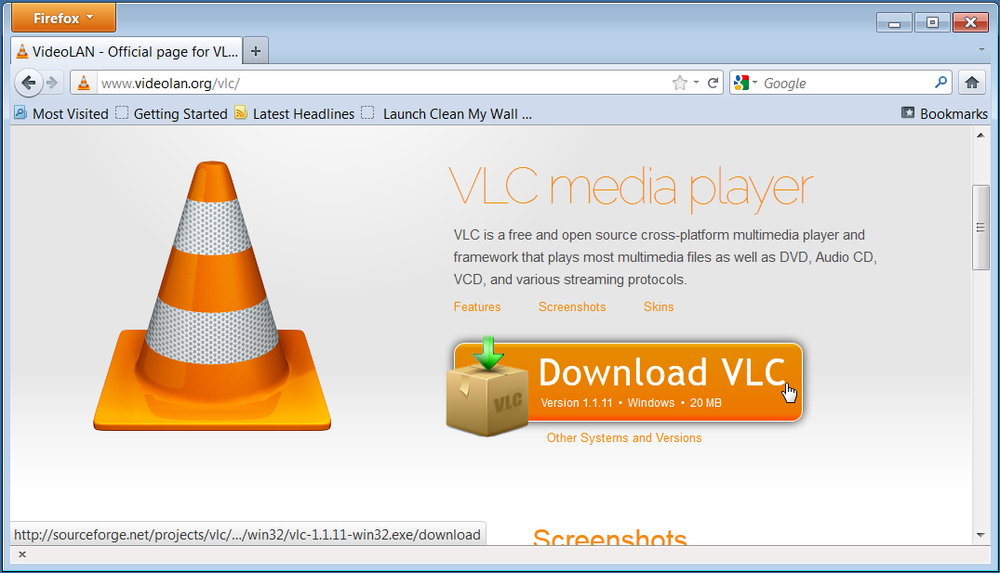
- Create a text file called install.cmd and copy in the following information
@echo off
cls
echo ——————————————————–
echo .
echo .
echo . Installing VLC Media Player – Please Wait
echo . This window will close once installed
REM Uninstall existing VLC version
if exist “%PROGRAMFILES%\VideoLAN\VLC\uninstall.exe” “%PROGRAMFILES%\VideoLAN\VLC\uninstall.exe” /S
if exist “%PROGRAMFILES(x86)%\VideoLAN\VLC\uninstall.exe” “%PROGRAMFILES% (x86)\VideoLAN\VLC\uninstall.exe” /S
:: Wait for 20 seconds
ping -n 20 127.0.0.1 > NUL
REM Silent install for 64-bit
if defined ProgramFiles(x86) “%~dp0vlc-3.0.11-win64.exe” /language=en_GB /S
if defined ProgramFiles(x86) exit
REM Silent install for 32-bit
“%~dp0vlc-3.0.11-win32.exe” /language=en_GB /S
REM Removes VLC Desktop Icon – Windows 7 and 10
if exist “%public%\Desktop\VLC media player.lnk” del “%public%\Desktop\VLC media player.lnk” /S
REM Return exit code to SCCM
exit /B %EXIT_CODE%
- Copy the installer file and install.cmd to your software package share
- You can now create your SCCM package or deploy the software by using install.cmd.
For more information on creating SCCM packages see SCCM – How to Distribute Software Packages.