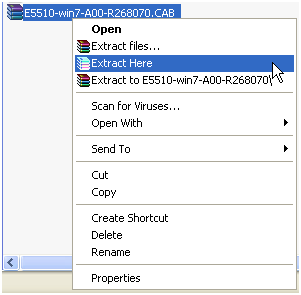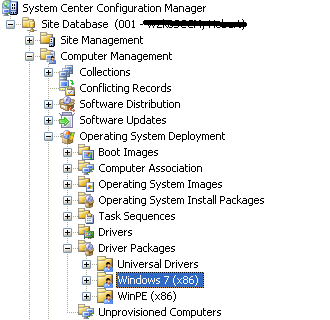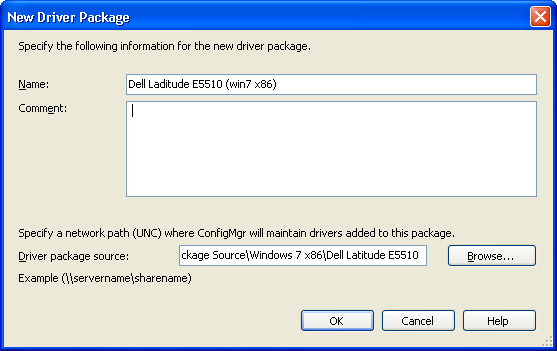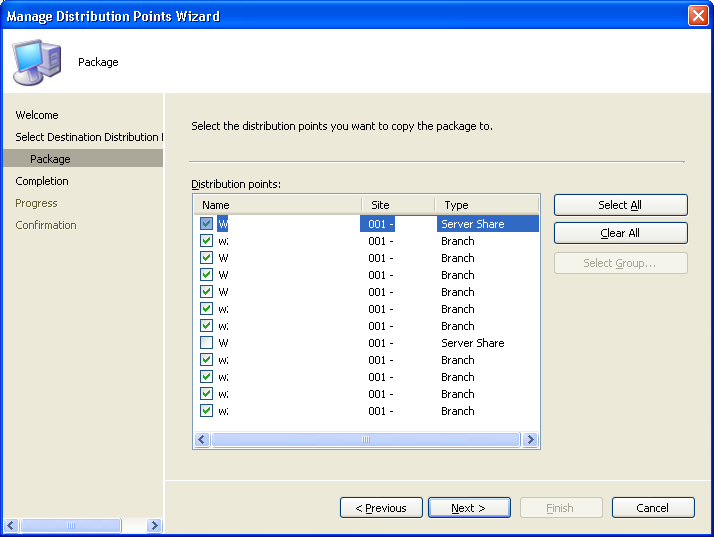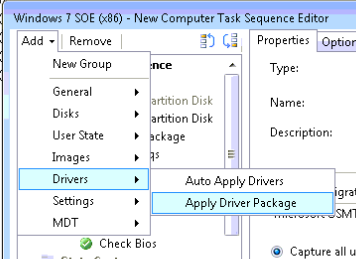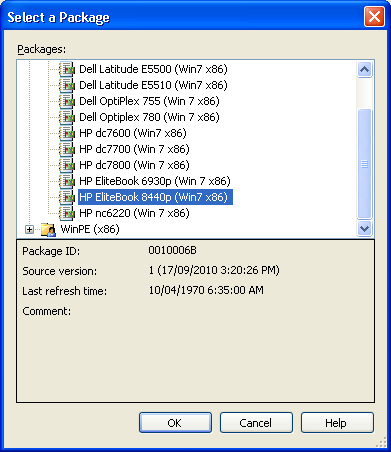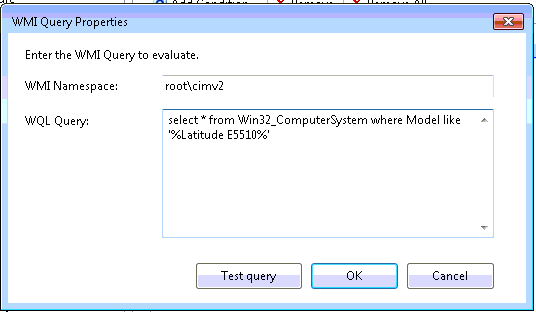SCCM OS Deployment OverviewMicrosoft System Configuration Management (otherwise referred as ConfigMgr or SCCM) has the capacity to deploy operating system images to managed systems. Microsoft refers to this process as ‘Zero Touch’ as it’s designed to be automated and not relying on any intervention from the end user or IT Support staff. During the OS Deployment process you have the ability to install software, updates or run scripts. This allows for additional updates or changes to the image to be integrated during the deployment process. There are several components involved in an OS Deployment: The Operating System ImageThe operating system image is a snap shot of the original ‘base’ Windows 7 installation. The image contains the majority of the software, files and configuration – much like a ‘base’ ghost image would. The image is stored in the Microsoft ‘WIM’ image format. The Driver PackagesThe driver packages are similar to software packages, however they’re used only for driver INF files. Driver packages are used during the OS Deployment Task Sequence and allow the Operating System Image to be installed on different models of computers. The OS Deployment Task SequenceThe Task Sequence is the list of actions which will happen during the OS Deployment. As well as deploying the ‘base’ image you can also choose to install software packages which are already configured in SCCM, run commands, install drivers etc. The CollectionThis is the ‘who’ of the distribution; it is where you specify who receives the update. Unlikely package distributions an OS deployment must target workstations, any users within the collection will be ignored. The AdvertisementThis is the ‘when’ of the distribution and is how you specify when the update runs. The advertisement is the process of applying a specific OS Deployment (or package) to a specific collection. Advertisements can be set to start as soon as possible or at some point in the future and can be set to expire at a specific time. Additional Software Distribution PackagesIn addition to the Operating System you can select software packages to install. Some of these packages are essential for a successful OS Deployment, for example:
|
How to create a Driver Package for an OS Deployment:
The following steps detail how to create a new driver package and add it to an existing OS Deployment Task Sequence.
In this example we’ll be downloading drivers for a Dell Latitude E5510 laptop.
These drivers will be used by the deployed Operating System, Windows 7.
Step 1: Download the drivers – for Dell systems
- Go to the Dell driver download webpage – http://support.dell.com/support/downloads/
- Locate the system you need to get drivers for
- Under ‘Operating System’ select ‘Windows 7 32-bit’
- From the list, expand ‘System Management’
- Locate ‘Dell – Driver. Applies to: Driver Pack’ and download it.
- Save the file to a temporary folder and extract the contents using WinRAR (or 7ZIP)
- Open the extracted folder, then ‘win7’ then ‘x86’
- You will see a list of folders with the required drivers, select all (Ctrl + A) and then copy (Ctrl + C).
Step 2: Save the driver package to the SCCM server
- Browse to your package source folder (e.g. \SCCMSERVERSMS_SOURCEOS DeploymentDrivers )
- Create a new folder for the model of system, e.g. “Dell Latitude E5510“
- Paste (Ctrl + V) the contents into the new folder.
Step 3: Add drivers to Configuration Manager
- With the Configuration Manager Console open, navigate to Computer Management -> Operating System Deployment -> Driver Packages
- Right click on ‘Driver Packages’‘ select ‘New’ then ‘Driver Package’
- Enter an descriptive name and the location of the driver folders on the SCCM server
- Click ‘OK’
- Right click on the new package and select ‘Manage Distribution Points’
- Click ‘Next’ , ‘Next’, select all the required distribution points
- Click ‘Next’, ‘Next’, and then ‘Close’
- Configuration Manager will now take somewhere between 30 minutes and 6 hours to transfer the driver package to all the distribution points.
Step 4: Add drivers to task sequence
- Navigate to Computer Management -> Operating System Deployment -> Task Sequences -> OS Deployment
- Right click on the task sequence and select ‘Edit’
- Click on the appropriate section of the task sequence for installing the Operating System drivers (This needs to be AFTER the Operating System image is loaded)
- Click on the ‘Add’ button at the top left of the window then select ‘Drivers’ Then ‘Apply Driver Package’
- Next to ‘Driver Package’ click on ‘Browse’ and select required the driver package (e.g. Dell Latitude E5510)
- Click ‘OK’
- Select the ‘Options’ tab
- Select ‘Add Condition’ then ‘Query WMI’
- Add in the following WMI Query
select * from Win32_ComputerSystem where Model like '%Latitude E5510%'
- Click ‘OK’
- Click ‘OK’ again to close the Task Sequence and save the changes