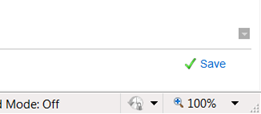The following steps describe how to change the default font and size used in Outlook Web App (Exchange 2010 and above).
These changes will only apply for each user it is changed for, not all users on the server.
How to change default font used by Outlook Web App
- Log into Outlook Web App
- Click on the ‘Options’ button at the top right of the window
- Select ‘Seel All Options’
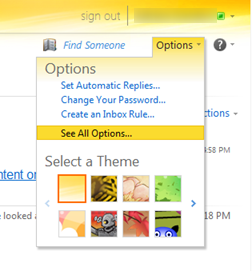
- On the left hand menu select ‘Settings’
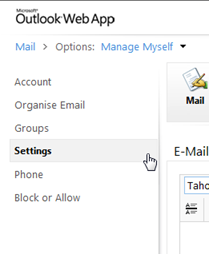
- Under ‘Message Format’ choose the message font and size you want to use
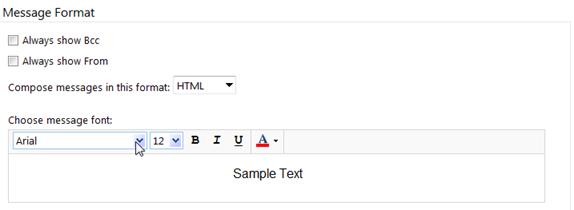
- Click on the ‘Save’ button at the bottom right of the window