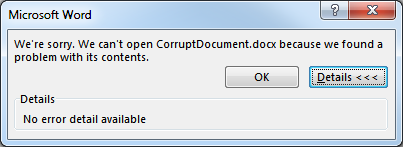The following steps detail how I recover DOCX files that have become corrupted.
This process will only work for DOCX files and depending on the level of corruption it may or may not help you recover your document.
The corrupt documents I’ve come across always give the following message when opened
We're sorry. We can't open document name because we found a problem with its contents.
Details: No error details available.
Solution
The solution to this issue is to browse the DOCX document and it’s associated files, take a copy of the file that holds the document text and copy it into another blank DOCX document.
The steps below detail how to do this.
To be able to complete these steps you need to configure your computer to disable extensions for know file types. If you have not already done this , or not sure if you have, you need to first follow the steps here: www.itsupportguides.com/windows-7/windows-7-how-to-display-file-extensions
- COPY your corrupted document to a temporary location such as the desktop
- Open Word 2013 and click ‘FILE’ -> ‘Save As’ -> ‘Computer’
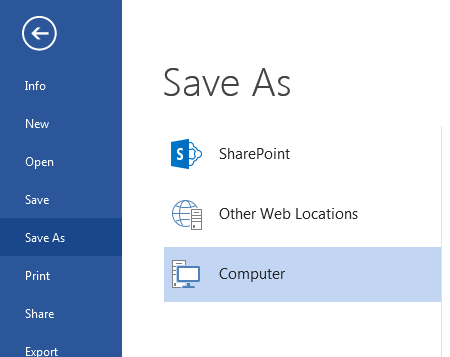
- Save the document the same temporary location, such as your desktop
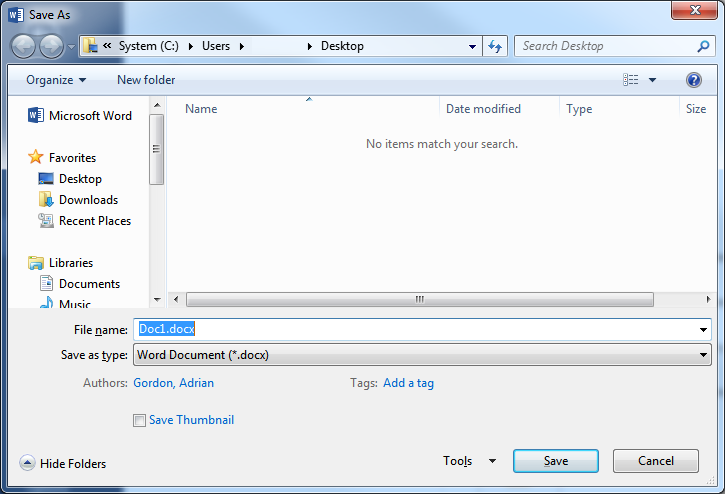
- Rename the extension for both files to be .zip, for example CorruptDocument.docx.zip – this will allow Windows to browse the file contents
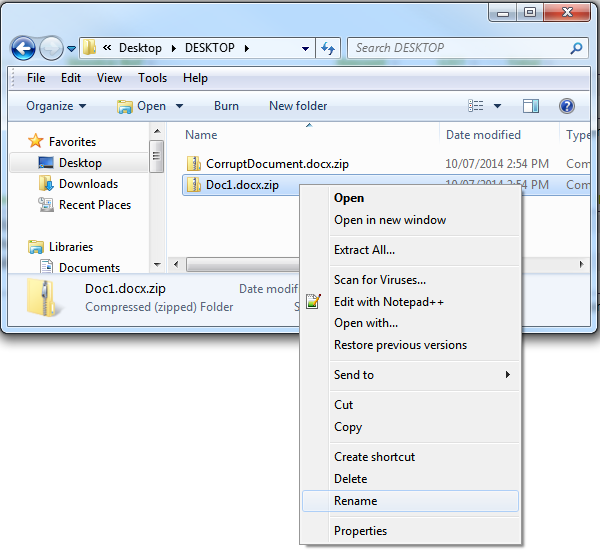
- Double-click on the corrupt document then open the ‘Word’ folder
- Right-click on the ‘document.xml’ file and choose ‘Copy’
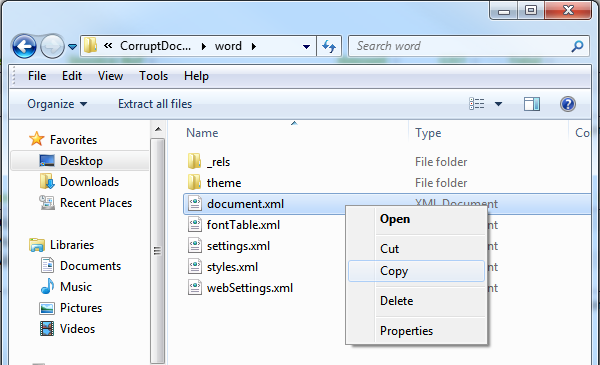
- Go back to your temporary folder and choose ‘Paste’ – this is s nesecary step, you cannot directly copy and paste from one ZIP file to another using the built in ZIP file tool in Windows 7
- Right-click on the document.xml file and choose ‘Copy’
- Double click on the new blank document then open the ‘Word’ folder
- Right-click in an empty area and choose ‘Paste’
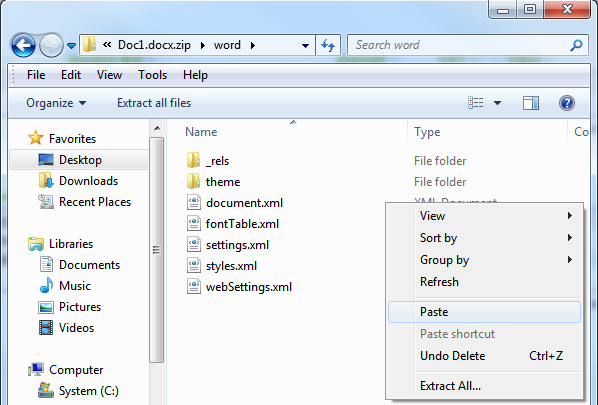
- Select ‘Copy and Replace’
- Now return to your temporary folder and rename the blank document to be .DOCX, for exmaple Doc1.docx
- Double-click on the blank document and you should find it now opens and displays the data from the corrupt document. Some formatting may be lost, but the contents should still be accessible.