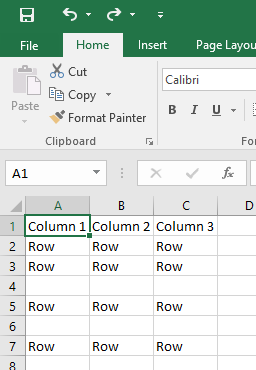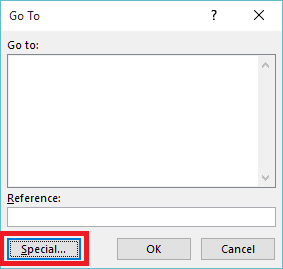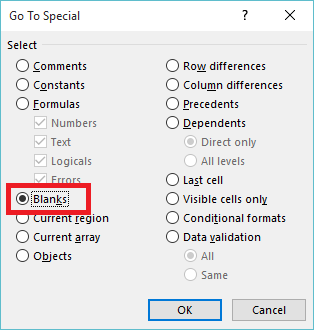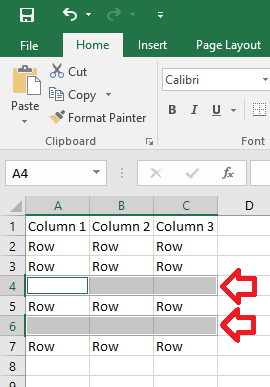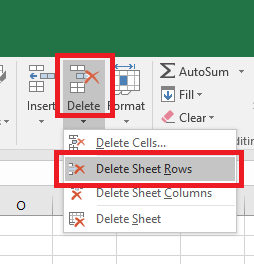The following steps show how to remove empty rows from an Excel spreadsheet using Excel 2016.
Note: this process does not account for partially empty rows. For example if a row in column 2 was empty that row would also be deleted.
- With your spreadsheet open, press F5 on the keyboard. The ‘Go To’ window will open.
- Click on the ‘Special’ button
- Click on ‘Blanks’ then click ‘OK’
- This will select all the empty fields within your table.
- In the ‘Home’ ribbon, click on the arrow below the ‘Delete’ button then click on ‘Delete Sheet Rows’
- Your empty rows have now been removed.