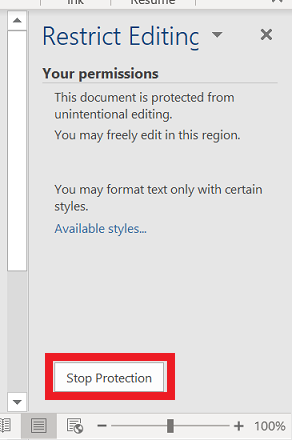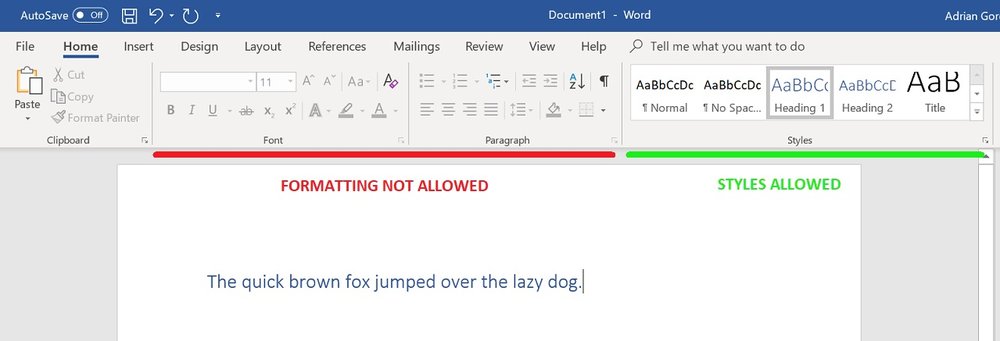
Microsoft Word has the ability to restrict a document so only existing styles can be applied to content – with no specific formatting like “bold”.
The steps below show how to enable and disable it.
How to enable formatting restriction in Microsoft Word
- With the document open, open the ‘Review’ ribbon
- Click on ‘Protect’ then ‘Protect Editing’
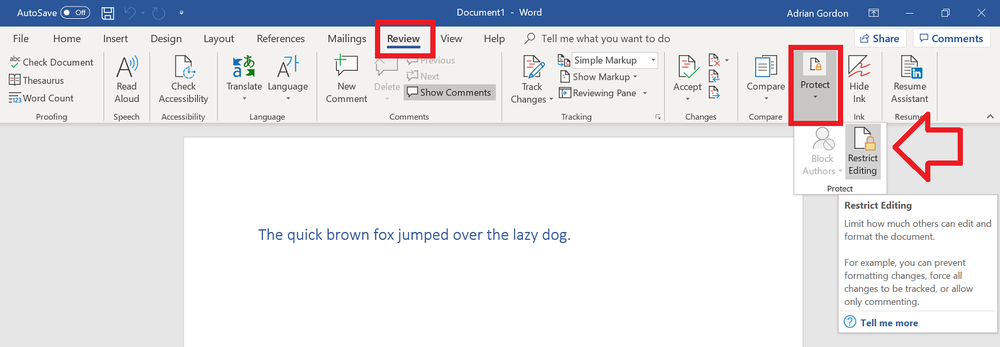
- The Restrict Editing pane will open to the right
- Under ‘Formatting restrictions’ click ‘Limit formatting to a selection of style’
- Under ‘Start enforcement’ click ‘Yes, Start Enforcing Protection’
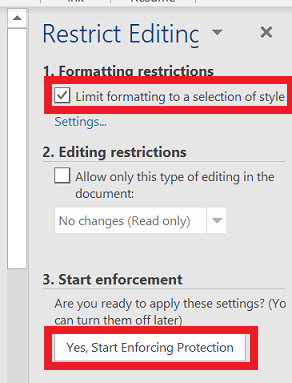
- A window will appear where you can choose to restrict with a password. This password is required to disable the formatting restriction.
How to disable formatting restriction in Microsoft Word
- With the document open, open the ‘Review’ ribbon
- Click on ‘Protect’ then ‘Protect Editing’
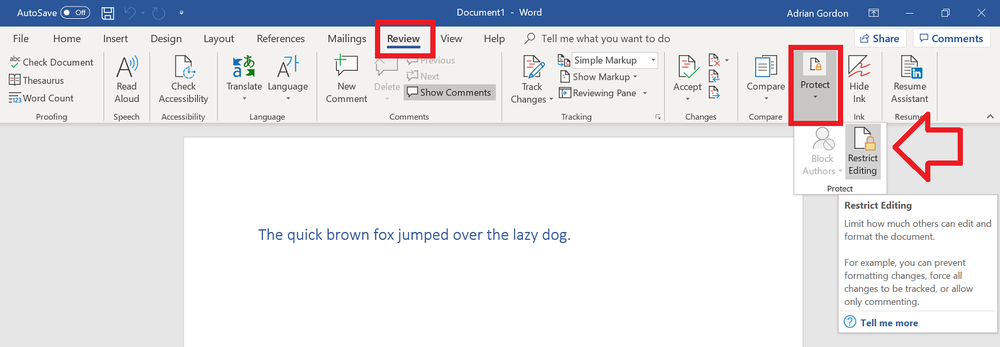
- The Restrict Editing pane will open to the right
- At the bottom click ‘Stop Protection’
- If a password was set it will now need to be entered
- Under ‘Formatting restrictions’ un-tick ‘Limit formatting to a selection of style’