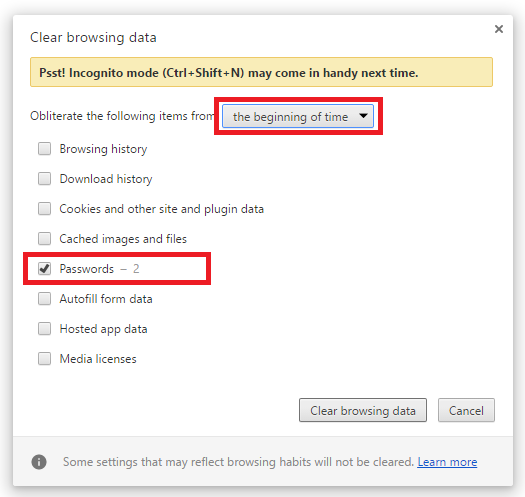The following steps show how to remove saved passwords in Google Chrome’s built-in password manager.
These are the passwords saved when you see the ‘Do you want Google Chrome to save your password password for this site’ prompt.
There are two methods – deleting individual passwords (which allows you to see which passwords are saved) and deleting ALL passwords.
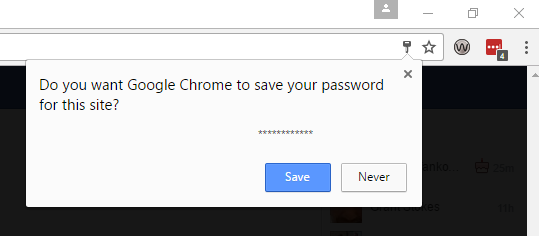
Method 1: Deleting individual saved passwords in Google Chrome
- With Google Chrome open, click on the menu bar at the top right of the window then ‘Settings’
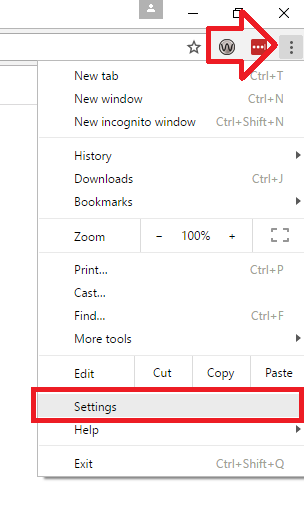
- At the bottom of the settings window, click on ‘Show advanced settings’
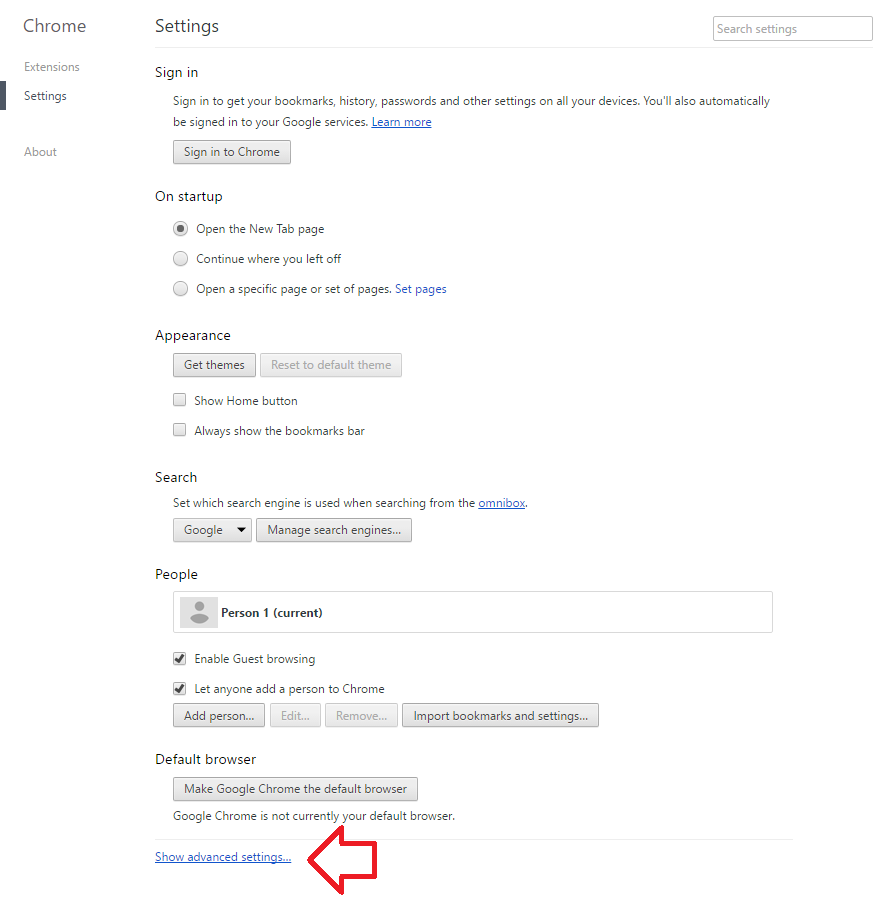
- Under the ‘Passwords and forms’ heading, click on ‘Manage passwords’
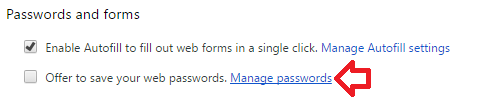
- Under ‘Saved passwords’ you will see a list of all the saved login details (and passwords) for the browser.
- Click on the X to delete the saved password
- When done – click ‘Done’ and close the settings tab.
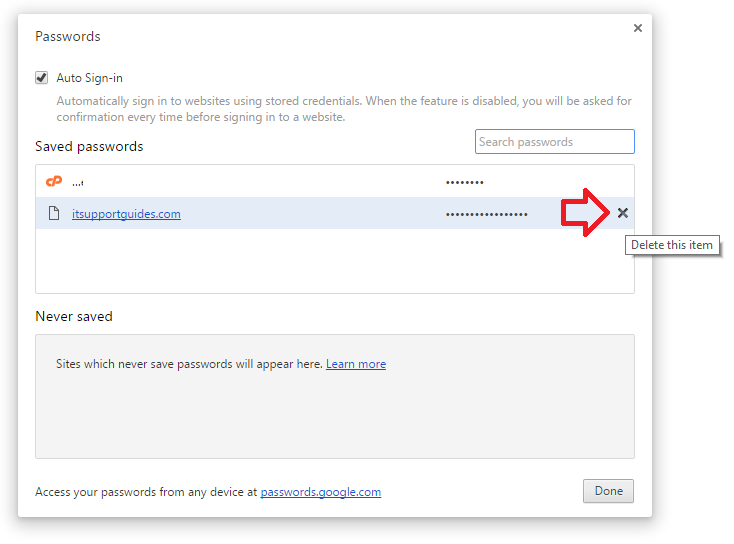
Method 2: Deleting ALL saved passwords in Google Chrome
This is done using the ‘clear browsing data’ tool – which is normally used to clear browsing history and cookies, but in this case we can select all passwords.
- With Google Chrome open, on your keyboard press and hold Ctrl + Shift + Delete
- The “Clear browsing data” window will open
- Under ‘Obliterate the following items from’ choose ‘the beginning of time’
- and un-tick all options except for ‘Passwords’
- Click ‘Clear browsing data’ to remove all saved passwords.