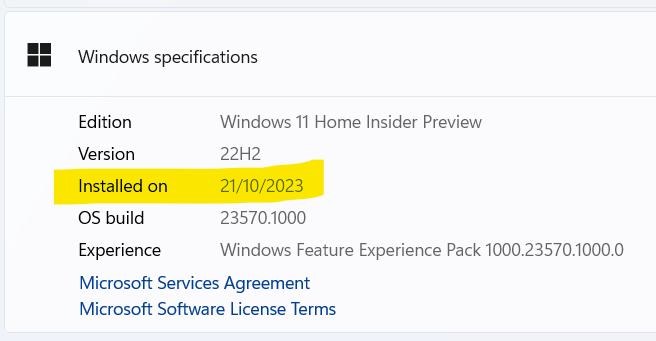Finding out when Windows was installed on your computer can be useful for troubleshooting, auditing, or just out of curiosity.
This guide shows how to check your Windows installation date using CMD, PowerShell, Windows Terminal, and the Windows Settings App.
Requirements
- A computer running on Windows OS.
- Basic familiarity with command-line interfaces for some methods.
Using CMD (Command Prompt)
- Open Command Prompt by typing
cmdin the Windows search bar and pressing Enter. - Type the following command and press Enter:
systeminfo | find /i "Original Install Date"
- You will see the Original Install Date listed in the output.
Using PowerShell
- Open PowerShell by typing
PowerShellin the Windows search bar and pressing Enter. - Enter the following command and press Enter:
(Get-WmiObject Win32_OperatingSystem).InstallDate
- This will display the installation date in a string format.
Using Windows Settings App
- Go to Settings > System > About.
- Under Windows Specifications, look for Installed on. The date next to it is the installation date.
Caution
- Data Accuracy: The installation date may not be 100% accurate if the system has been restored or if the data has been manipulated.
- Admin Rights: Using CMD or PowerShell may require administrative rights for full access.