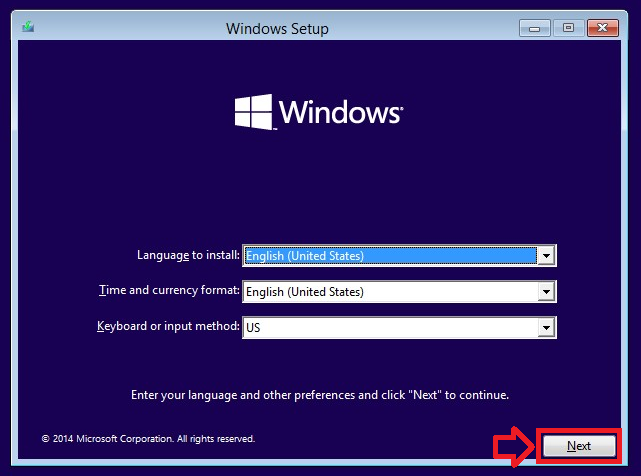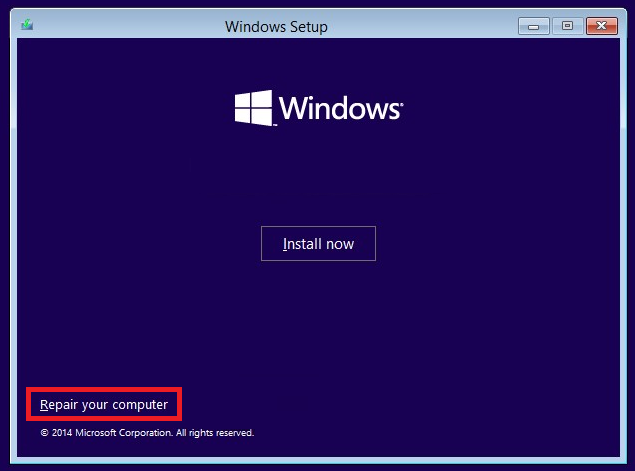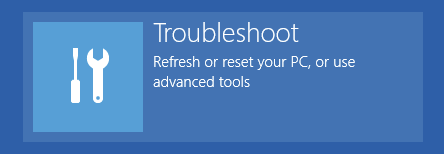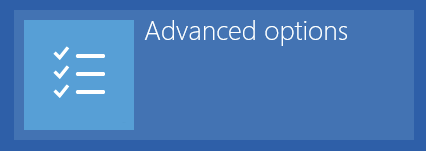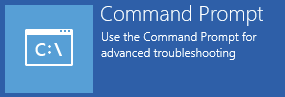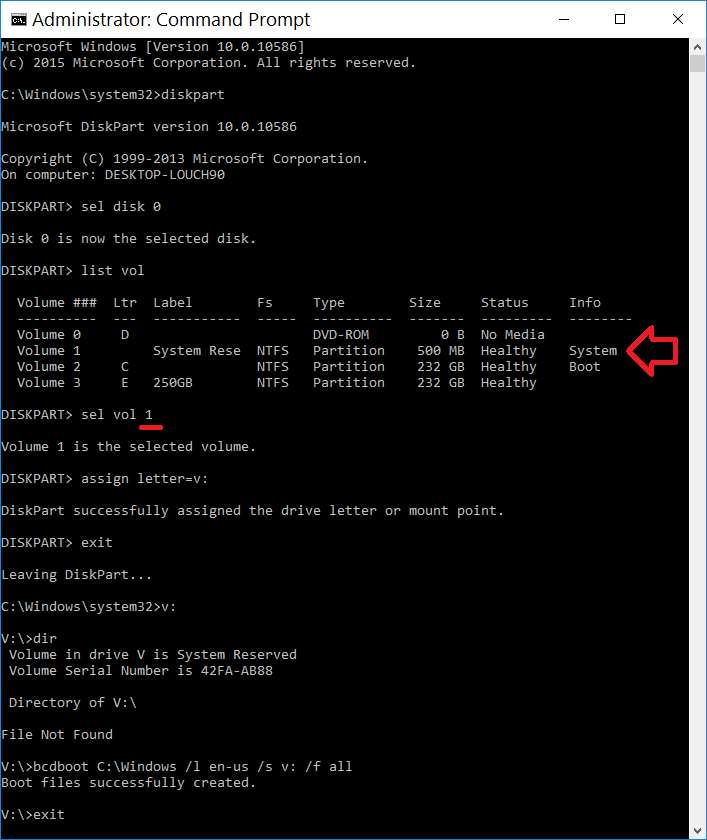Several times after performing a system restore I’ve found my computer doesn’t boot – instead I get a message which says ‘Boot device not found’.
Other messages that fall into the same problem are:
- no bootable device – insert boot disk and press any key
- NTLDR is missing or corrupted
- Ntoskrnl.exe is missing
- Ntdetect.com is missing
- BOOTMGR is missing or corrupted
- NTFS.SYS is missing
- Hal.dll is missing
Below is the process I use to repair a corrupt or missing Windows Boot Loader (BCD). The same process applies for Windows 8, Windows 8.1 and Windows 10.
Step 1: Get the command prompt loaded
To repair the BCD you will need to enter some commands into the command prompt.
The easiest way to get the command prompt loaded is to boot from your Windows install media and clicking ‘Repair your computer’.
If you don’t have a Windows install media, see Windows 10 – How to create an install USB drive.
- Boot the Windows install media
- At the first window just click ‘Next’
- Click ‘Repair your computer’ at the bottom left of the window
- From the options, click on ‘Troubleshoot’
- Then ‘Advanced options’
- Then ‘Command Prompt’
- The command prompt will now load on the screen
Step 2: rebuild Windows Boot Loader (BCD)
In the command prompt, run the following commands
-
diskpart
-
sel disk 0
-
list vol
- This will display a list of all the volumes on the drive. In the next step you need to select the windows boot volume — it will be relatively small, e.g. 500 MB. In this example the volume is vol 2
-
sel vol 2
-
assign letter=v:
-
exit
-
v:
-
dir
- This should display either an empty drive (“File Not Found”) or a single directory called EFI
- Now to run the important command – the rebuild
-
bcdboot C:\Windows /l en-us /s v: /f all
- When completed you will see ‘Boot files successfully created.’
- Type exit to close the command prompt and choose ‘Turn off this computer’ to leave the Windows install environment.
- Remove the install media and turn on the computer – Windows should now load.