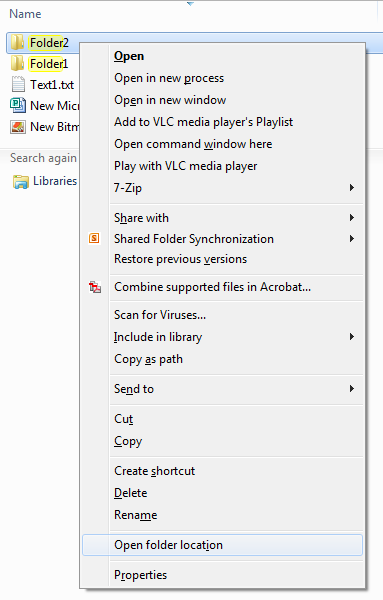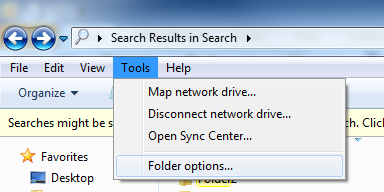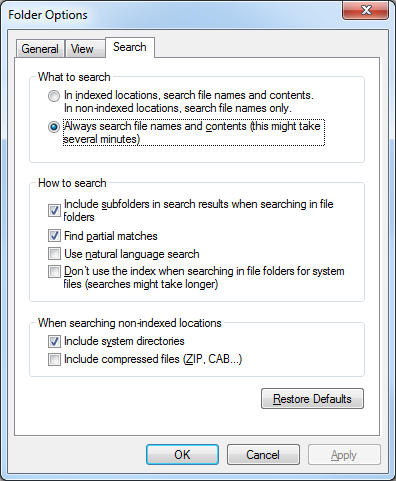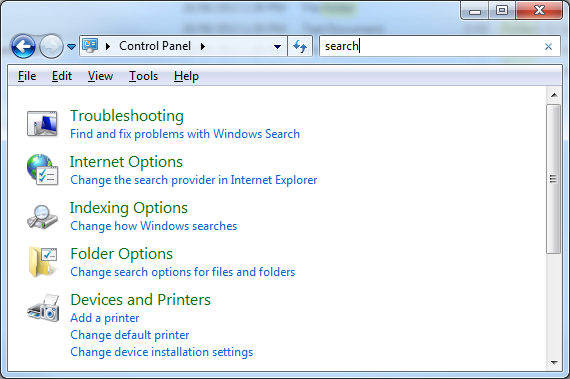The Windows 7 and Windows 8 search feature isn’t quite what everyone expects – it is a little clunky.
Most people would agree that Windows XP was by far much more intuitive, however probably slower, to search for files and folders.
There are, however, a few things you can do to make searching more functional.
The following steps have been written for Windows 7 but may still work for Windows 8.
1. Open folders in new window
So you’ve found a folder and you want to open it? Double-click? Best not to – by default this will close your search results, making you do the search all over again if it’s not the folder you were searching for.
TIP: Before opening the folder, hold the shift key on the keyboard. Then right-click on the folder and select ‘Open folder location’
2. Avoid the ‘Search Results in Search’ windows
Since Windows Vista if you double-click to open a folder (or select the ‘Open’ or ‘Open in new window’ options from the context menu) the full path is not available in the address bar – instead you see “Search Results in folder name”.
What makes this even more annoying is that you cant click back to the parent folder.
There’s no option to change this behaviour, and it sure is annoying!
TIP: Same as above, ensure you right-click and select ‘Open folder location’ from the context menu.
3. Search the contents of files
So you’re looking for something specific – it’s not in the folder or file name, but inside a file – easy fix but be warned, because it needs to search the contents of each file it will be slower.
To enable searching of file contents:
- From Windows Explorer, open the ‘Tools’ menu then ‘Folder options’
- Open the ‘Search’ tab
- Under ‘What to search’ select ‘Always search file names and contents …’
4. To index or not index?
By default Windows will index your user profile (including your desktop, documents, music and images folders) as well as your Internet Explorer history and Microsoft Outlook.
The indexing allows search results to be quicker, but puts greater strain on the computer to keep the index up to date as files change.
For most users the default settings work well, however depending on your requirements you may want to try adding or removing folders – for example if you add another folder you search frequently the search results will be quicker.
You can modify the index settings by:
- Open the ‘Control Panel’
- From the “Search Control Panel” search box, enter search
- Click on ‘Indexing Options’
- Click on the ‘Modify’ button
- Under ‘Change selected locations’ you can tick and un-tick the folders that are included in the index.