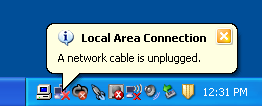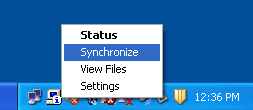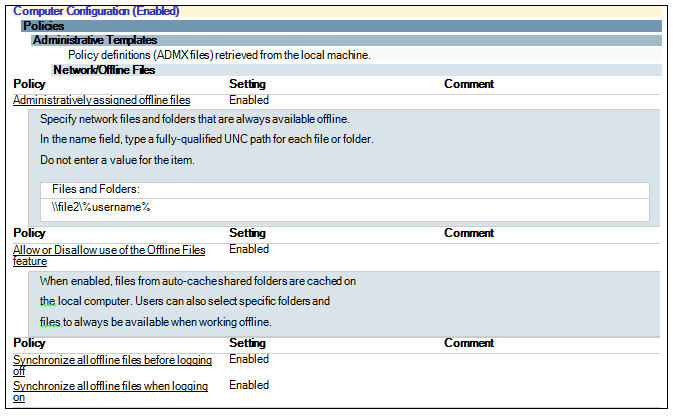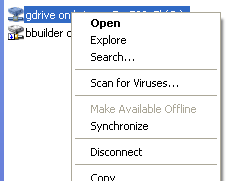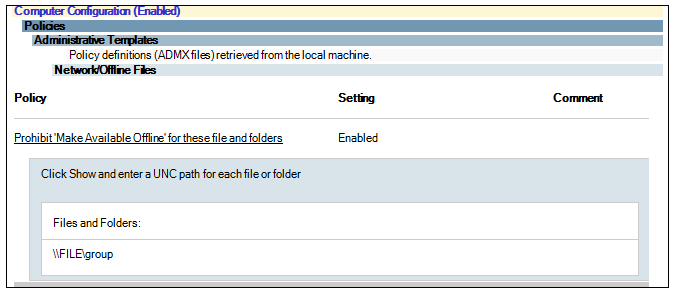You can make network files available offline by storing shared files on your computer so that they are accessible when you are not connected to the network. If you do this, you can work with the files the same way that you work with them when you are connected to the network. When you reconnect to the network, changes that you made to the files are updated to the network.
How to use Offline Files
When a file or folder is marked as ‘use offline’ a icon is placed on top
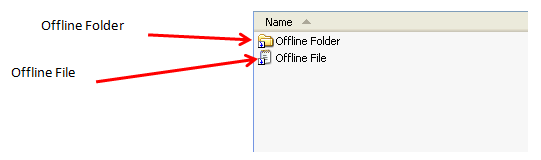
When the corporate network is unavailable the folders will go into ‘offline’ mode.
All Offline Folders will operate as usual, you will be able to access, edit and deleted files that have been marked as offline and successfully synchronised.
When the laptop is plugged back into the corporate network the files will automatically synchronise with the server during logon.
If the user does not log on, for example resumes from hibernate or sleep mode they will need to manually update the Offline folder
This can be done by clicking on the offline files icon and selecting ‘Synchronise’
This can also be done by opening ‘My Computer’ and selecting the ‘Tools’ menu, then ‘Synchronise’ and clicking on the ‘Synchronise’ button
Managing Offline Files through Group Policy
There are two ways which Offline Files can be managed:
- Compulsory Offline Files
- Opt-In
Compulsory Offline Files
This method will automatically configure offline files for all targeted computers, for example laptop computers.
All users will have their U drive available offline, regardless of if they use it.
Group Policy Settings:
Create a separate ‘laptop users’ Group Policy Object and link to the required ‘Laptop’ OU in Active Directory. Add the following configurations:
‘Computer Configuration -> Policies -> Administrative Templates -> Network -> Offline Files:
- Synchronise all offline files before logging off set to Enabled
- Synchronise all offline files when logging on set to Enabled
- Allow or Disallow use of the Offline Files feature’ set to enabled
- Administratively assigned offline files set to ‘Enabled’
- Value Name set to: \\file2\%username%
Opt-In Offline Files
This method gives users the option of using Offline Files.
Users will be able to manually mark their U Drive as ‘Make Available Offline’ by right-clicking on their U drive and select ‘Make available offline’
Group Policy Settings:
Create a separate ‘laptop users’ Group Policy Object and link to the required ‘Laptop’ OU in Active Directory. Add the following configurations:
- ‘Computer Configuration -> Policies -> Administrative Templates -> Network -> Allow or Disallow use of the Offline Files feature’ set to Enabled
- Synchronise all offline files before logging off set to Enabled
- Synchronise all offline files when logging on set to Enabled
How to exclude particular drives from being made Offline
The following group policy configuration can be used to exclude particular UNC paths from being used as offline folders. This is particularly important for shared drives, like the G drive as any changes made whilst the user is offline might overwrite changes which another networked user has made.
With this policy in place users will be unable to make any of the excluded folders offline
Group Policy Settings:
‘Computer Configuration -> Policies -> Administrative Templates -> Network -> Offline Files:
- Prohibit ‘Make Available Offline’ for these file and folders set to enabled
- Value Name: \\FILE\GROUP