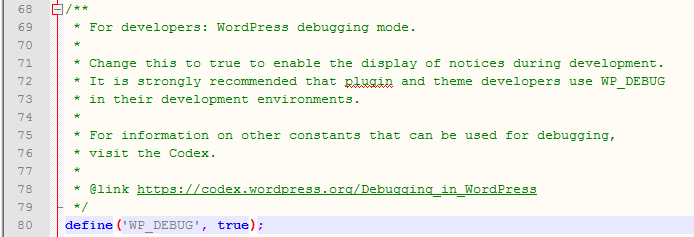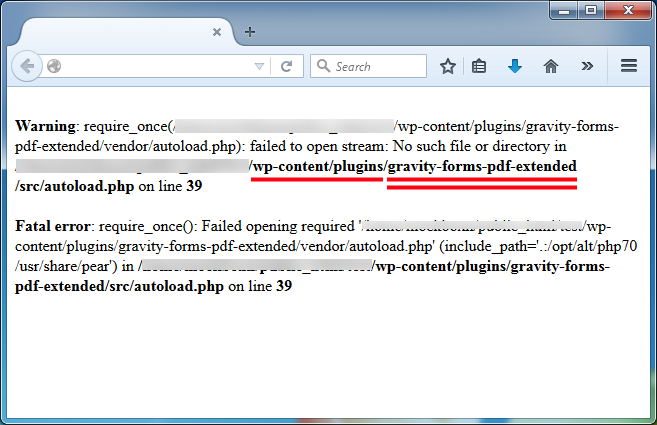“White screen of death” – where a website fails to load and displays a white page, typically with no content.
There are many reasons why WordPress do the white screen of death. This article will focus on white screens of death after a failed plugin install or update.
WordPress offer an extensive guide to recovering from a range of white screen of death events which I highly recommend you read through.
Here I offer the steps I take to resolve a white screen of death, which for me has helped the majority of times.
To complete these steps you will need access to the files and folders for the WordPress install. Typically this is through using an FTP connection or your website cpanel account. If you’re not sure how to do this contact your website host.
Step 1: Enable WordPress debug mode
To help diagnose the issue you need to get more information out of WordPress by enabling debug mode.
This will make the white screen of death include specific error messages. What it says will guide you to working out how to get WordPress working again.
- Using your preferred method (FTP is recommended) connect to the server hosting your WordPress install
- Browse to the WordPress install folder
- Here you will find the wp-config.php file – this file holds all the critical configuration
- Open wp-config.php
- Find the line that shows
-
define('WP_DEBUG', false); - and change the value from false to true
-
define('WP_DEBUG', true); - Save the changes
NOTE: Once WordPress is working again don’t forget to undo this change – you should never run your production WordPress install with debug mode enabled.
Step 2: Understanding the error message
With WordPress debug mode enabled, reload the page.
This should show something like
For me, the error occurred after a plugin update – the easiest solution here is to disable the plugin and allow WordPress to load again (without the plugin).
In the message you should see /wp-content/plugins/ followed by more information
The path after /plugins/ is the folder for the plugin that is causing the white screen of death. In this case gravity-forms-pdf-extended
Now before you close this window you really should take a picture or a copy of the messages – if you’re going to contact the developer for support they will need to know this information.
Step 3: Disable the plugin
Now that you know the plugin that is causing the issue, using your preferred method browse to the folder identified and rename it.
For example, change gravity-forms-pdf-extended to gravity-forms-pdf-extended.error
When a plugin folder is renamed WordPress will not be able to find it and will disable the plugin.
Step 4: Confirm fixed and disable debug mode
Reload the page and confirm that the white screen of death is gone.
Now return to your wp-config.php file and set debug mode to false.
Now that WordPress is working again you can contact the developer and provide them the error message. They will be able to provide the best advice on what caused the error and how to return to using it again.