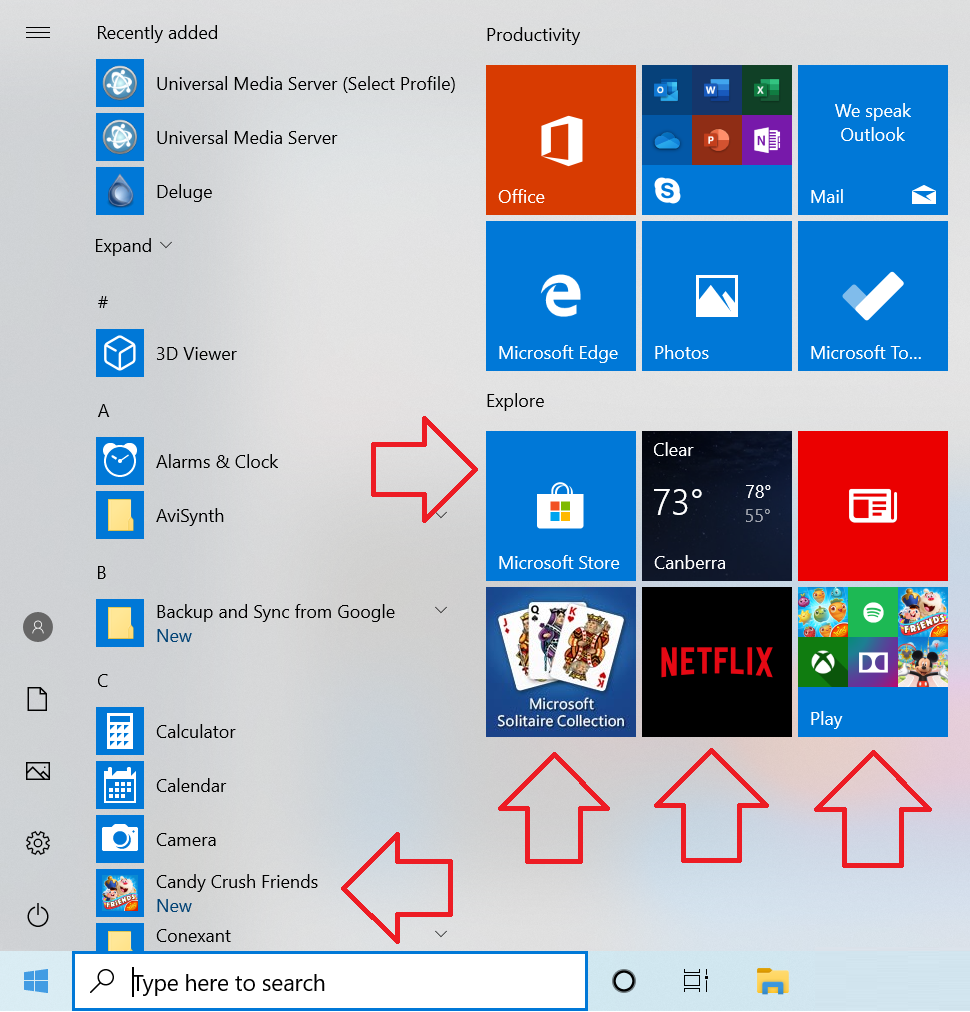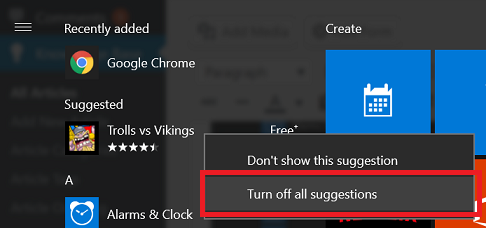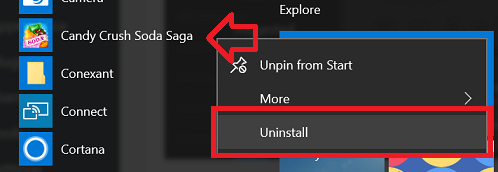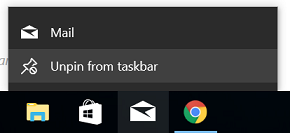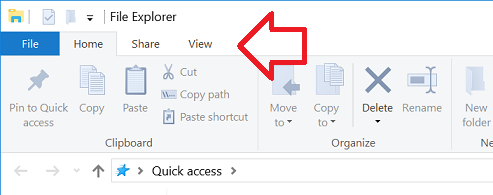A fresh install of Windows 10 is bloated with bells and whistles.
In previous versions of Windows only a small number of changes were required to make the user experience pleasant and useful – but with Windows 10 there’s a large number of “features” that are rarely, if ever, useful.
Here are the steps I take after installing Windows 10 to make it more pleasant to use.
I am deliberately keeping away from installing third-party software as it is depends on what the users needs are – however, installing another browser like Google Chrome wouldn’t hurt.
Note: if you’ve got a pre-installed version of Windows 10 that came with your computer it most likely has a large number of miscellaneous software – trail versions of Office and McAfee, management tools etc. If this is you I highly suggest you start with a FRESH install – reinstall Windows 10 again – this is the only sure way to know no software remains lurking in the background.
Privacy
Before you even get into Windows 10 you need to specify your privacy settings – less is best here. You will never have complete privacy from Microsoft using Windows 10 – but this will reduce (or at least they say it does) the amount of information they collect about you and your use.
Cortana
Mostly for privacy reasons – you’re going to want to say NO to using Cortana – the “Suri” of Windows. Like Suri – what you ask is cataloged and shared with Microsoft.
Remove tile clutter
Pre-installed with Windows 10 are a number of tiles. It makes the start menu look more full – but they’re mostly advertisements.
Uninstall or unpin the ones that are not useful for you.
Turn off suggested apps
In the start menu you’ll notice a “suggested” app – right-click and choose ‘Turn off all suggestions’. The settings window will open – turn ‘Occasionally show suggestions in Start’ off.
Uninstall pre-installed apps
Work your way through the start menu and for any app that you do not want – right-click and choose ‘Uninstall’.
Note that Windows doesn’t let you uninstall some of these apps, like the Xbox app.
Remove taskbar icons
Remove the Windows Store and Mail icons from the taskbar by right-clicking on them and choosing ‘Unpin from taskbar’.
Remove Cortana (restore Windows search)
Microsoft have remove the option to remove Cortana completely – but you can still disable it by manually setting a “policy” setting.
See: Windows 10 – How to disable Cortana search with Anniversary Update
Restore File Explorer toolbar
By default Windows 10 hides the toolbar in File Explore (otherwise known as “computer”).
To restore it, open up the File Explorer and double click on ‘File’.
Anything else?
Is there something I’ve missed? What steps do you take to restore some grace to Windows 10?
Let me know in the comments below. (no third-party software)