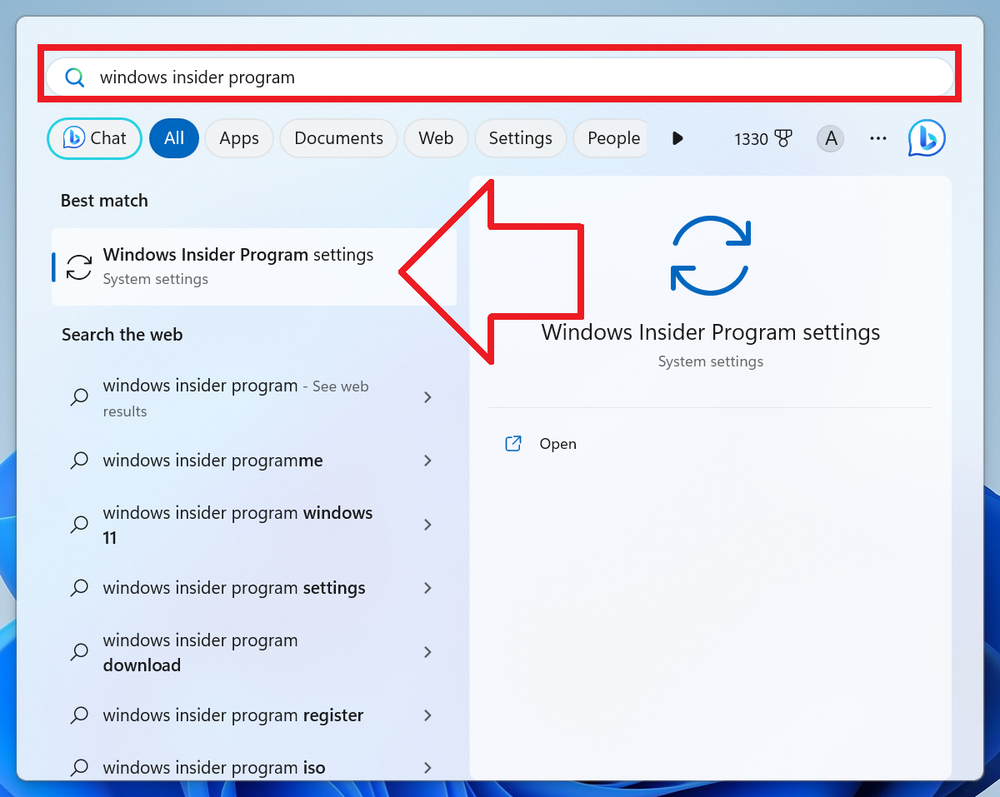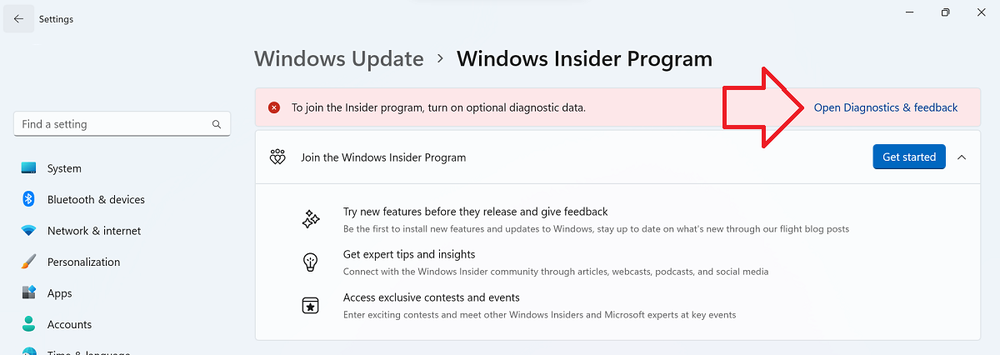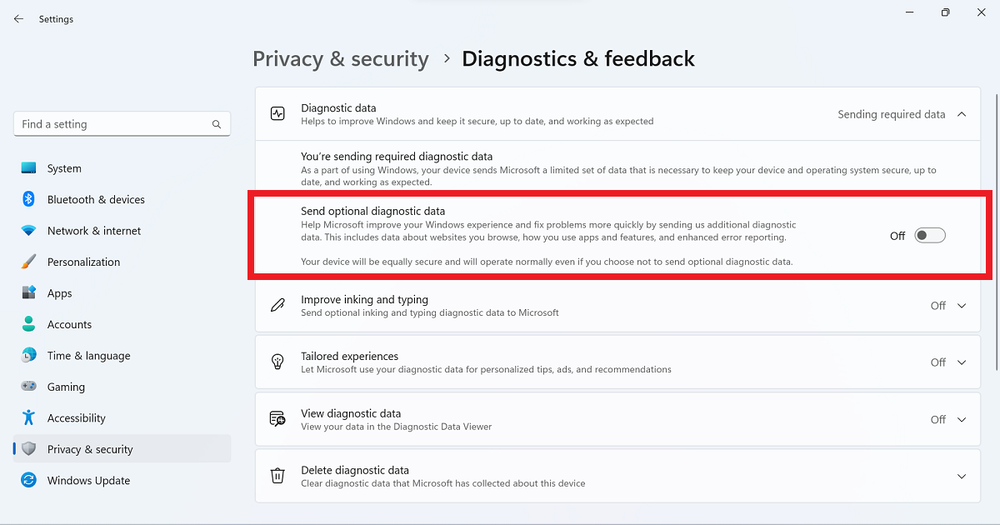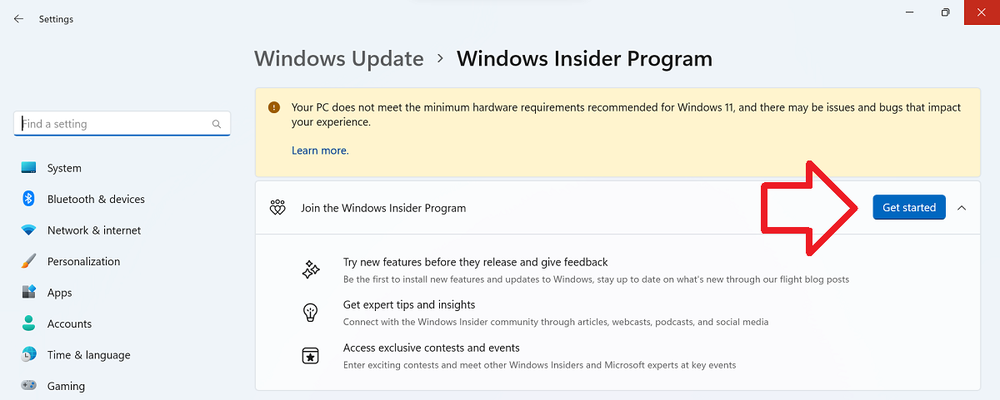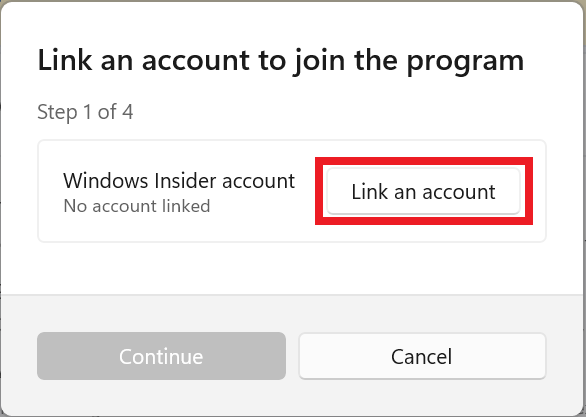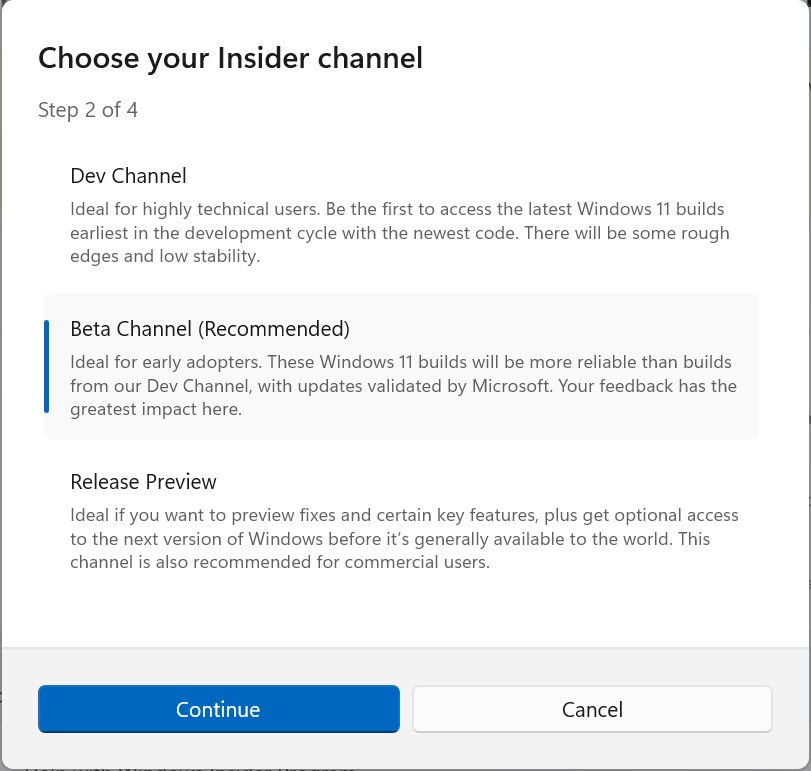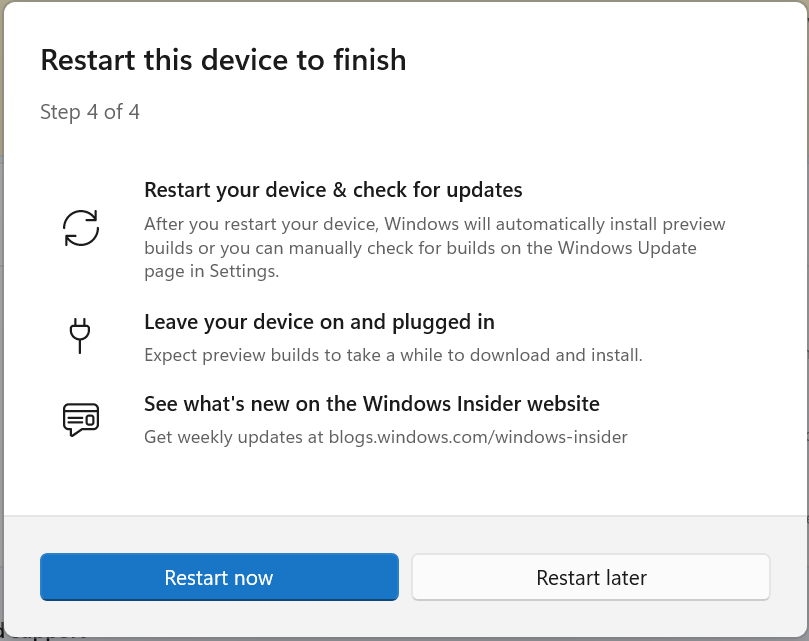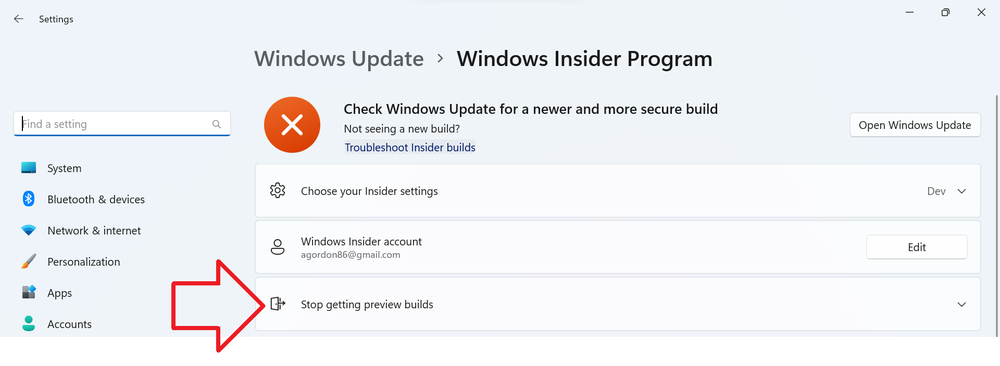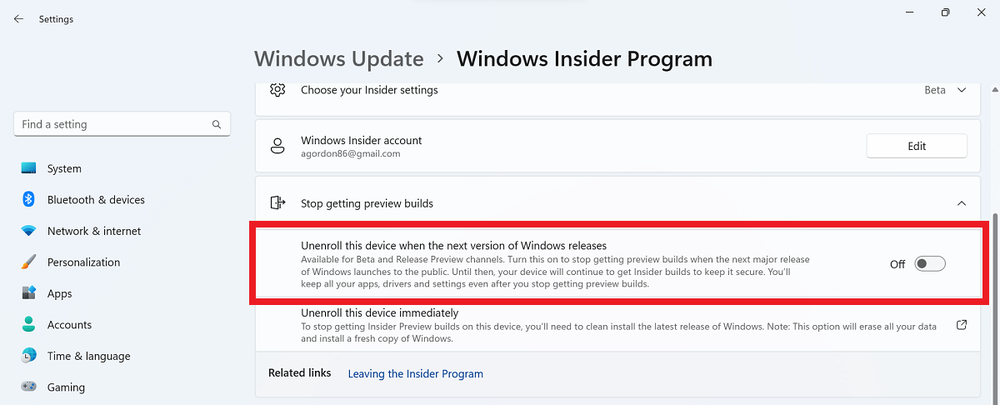If you’re keen to try out the latest Windows 11 features before their official release, you can join the Windows Insider Program.
The Windows Insider Program allows you to test new builds of Windows 11 and provide feedback to Microsoft.
In this article, we’ll guide you through the steps to join the Windows Insider Program and start testing Windows 11.
What is the Windows Insider Program?
The Windows Insider Program is a community of Windows enthusiasts who are passionate about testing and improving Windows.
By joining the program, you can get early access to new features and updates, and provide feedback to Microsoft about your experience.
The feedback you provide helps Microsoft improve the quality and performance of Windows.
Benefits of joining the Windows Insider Program
By joining the Windows Insider Program, you get to:
- Try out new features and improvements before they are released to the public.
- Provide feedback to Microsoft about your experience, which helps improve the quality and performance of Windows.
- Help shape the future of Windows by providing suggestions and ideas for new features.
- Connect with other Windows enthusiasts and share your feedback and experiences.
How to join the Windows Insider Program
To join the Windows Insider Program, follow these steps:
Step 1: Log into Windows 11 using a Microsoft account
If you are using Windows 11 without a Microsoft account – you will need to log into Windows 11 using a Microsoft account. By default this is how Windows 11 is used.
You can skip this step if you are logged into Windows 11 using a Microsoft account.
Step 2: Open the Windows Insider Program settings
- Open the Windows Start menu and type ‘Windows Insider Program’
- Click on ‘Windows Insider Program settings’ when it appears in the list
Step 3: Enable Windows diagnostic data
If the settings page shows the ‘to join the Insider program, turn on optional diagnostic data’ message – you will need to enable Windows dialogistic data.
You can skip this step if you do not see this message.
- Click on ‘Open Diagnostics & feedback’
- Set the ‘Send optional diagnostic data’ setting to ‘On’
- Use the navigation arrow at the top left of the window to return to the Windows Insider Program settings
Step 4: Enable Windows Insider Program
- Click on the ‘Get started’ button
- Click on the ‘Link an account’ button
- Select the Insider channel that suits your needs, then click ‘Continue’
- Click ‘Continue’ to accept the agreement
- Click ‘Restart now’ to finish
New features will automatically install through the standard Windows update process.
You can speed this up by manually checking for new Windows updates.
Which Insider channel should you join?
You will need to carefully consider which Insider channel best suits your needs.
There are three Insider levels:
- Dev Channel:
IMPORTANT: You CANNOT uninstall dev channel updates. You will need to do a fresh install of Windows 11 to leave the Windows Insider Program.
For early adopters who want to test the latest and greatest features and updates, even if they are not fully tested or stable. This level is recommended only for advanced users or developers who have a spare device to test on. - Beta Channel:
For those who want to test features and updates that are more stable and have gone through some testing. This level is recommended for most users who want to try out new features without risking stability or major issues. - Release Preview Channel:
For those who want to test features and updates that are fully tested and are about to be released to the public. This level is recommended for users who want to try out new features before they are released to the public and provide feedback to Microsoft.
How to leave the Windows Insider Program
To leave the Windows Insider Program, immediately (or if you joined the Dev Channel) you will need to reinstall Windows 11.
The only other option is to enroll your device to leave the Windows Insider Program when the next version of Windows releases.
The steps below show how to do this:
- Open the Windows Start menu and type ‘Windows Insider Program’
- Click on ‘Windows Insider Program settings’ when it appears in the list
- Click on ‘Stop getting preview builds’
- Set ‘Unenroll this device when the next version of Windows releases’ to ‘On’
Note that leaving the Windows Insider Program will not automatically revert your device to the previous version of Windows.
You will need to wait until the next update of Windows 11 is released.
Tips for testing Windows Insider Program
Here are some tips to help you get the most out of testing Windows Insider Program:
- Back up your important files and data before joining the Windows Insider Program.
- Test Windows Insider Program on a spare device or a virtual machine, especially if you choose the Dev Channel Insider level.
- Provide feedback to Microsoft using the Feedback Hub app.
- Join the Windows Insider Program – Microsoft Community Hub to connect with other testers and share your feedback and experiences.
Frequently Asked Questions
Is it safe to enable Windows Insider Program on my main device?
No, it is not recommended to enable Windows Insider Program on your main device as it is not stable and may contain bugs or issues that could affect your device’s performance or cause data loss.
Can I switch Insider levels after joining the Windows Insider program?
Yes, you can switch Insider levels at any time by going to “Settings” > “Update & Security” > “Windows Insider Program”.
How often are new Windows 11 features released?
The frequency of feature releases varies depending on the Insider level. The Dev Channel receives builds more frequently than the Beta and Release Preview Channels.
How do I provide feedback to Microsoft about Windows 11?
You can provide feedback to Microsoft using the Feedback Hub app, which is included in Windows 11 .
You can also join the Windows Insider Program community forums to connect with other testers and share your feedback and experiences.
Conclusion
In conclusion, the Windows Insider Program is an excellent opportunity for Windows users to get early access to new features and updates for Windows 11. By joining the program, you can help Microsoft identify and fix bugs and issues, making Windows 11 better for everyone.
However, it’s essential to understand the risks of using Insider builds, as they are not stable and may contain bugs that could affect your device’s performance or cause data loss. It’s recommended to install Insider builds on a secondary device or a virtual machine to avoid any potential issues.
Overall, if you’re a tech enthusiast or a power user, joining the Windows Insider Program can be a thrilling and rewarding experience. You’ll be among the first to try out new features and updates for Windows 11, and you’ll have the opportunity to provide feedback to Microsoft to help improve the operating system for everyone.