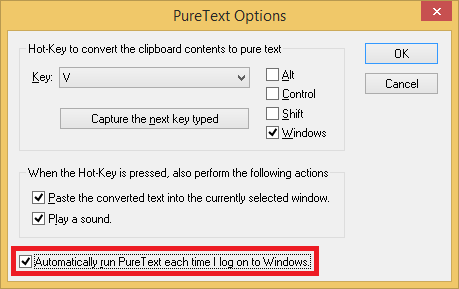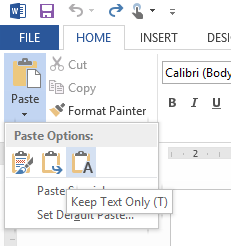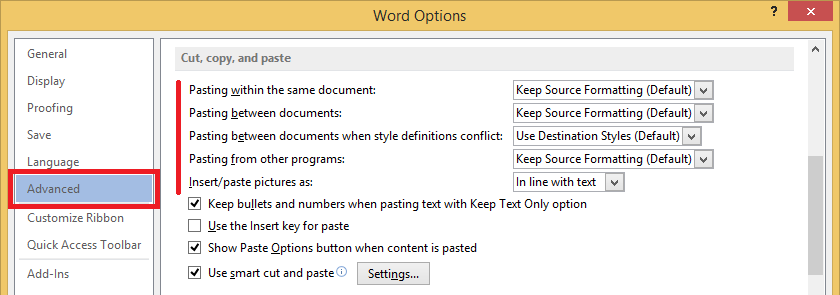When copying and pasting text using Windows 7 or Window 8 you’re not only copying the text, but also any formatting applied to the text.
Sometimes this can create more issues by transferring messy formatting markup, for example pasting from Word to WordPress usually results in messy code and broken formatting. In these situations you are better off pasting as plain text then formatting again.
Below I’ve detailed a handful of ways to paste plain text.
Pasting plain text using PureText
PureText is an application that runs in the background and allows you to paste as plain text by using a different paste command. For example Windows + V instead of the normal Ctrl + V.
PureText can be downloaded here: http://stevemiller.net/puretext
Make sure you select the correct version for your system, 32-bit or 64-bit.
The first time you run PureText I suggest you right-click on the PT icon in the notification area, and tick the ‘Automatically run PureText each time I log onto Windows’ option
Pasting plain text using Google Chrome
Using Ctrl + Shift + V in Google Chrome will paste the contents of the clipboard without the formatting.
Pasting plain text using Firefox
Using Ctrl + Shift + V in Firefox will paste the contents of the clipboard without the formatting.
Pasting plain text using Office 2013 (Word, Outlook, Excel etc)
In Microsoft Office 2013 (as well as 2010 and 2007) you can past as plain text by clicking on the arrow below the ‘Paste’ button and selecting ‘Keep Text Only’.
You can also make this the default pasting option using the steps below.
- Open the ‘FILE’ menu
- Select ‘Options’
- In the left hand menu, open ‘Advanced’
- Scroll down to ‘Cut, copy, and paste’
- Here you will find the options for pasting, including when to keep formatting or paste as plain text.